Всем привет, с Вами автор блога scriptcoding.ru. Сегодняшняя статья не является чем-то особенным в плане открытий или новшества, и является лишь начальным трамплином для последующих материалов.
В целом, материал публикации коротко затрагивает те элементы, которые содержит в себе текстовый редактор Word 2007.
Основной проблемой описания программного продукта, или, точнее сказать – версии программы, является то, что практически каждый год компании выпускают новые релизы своих продуктов. В большинстве случаев, различия в версиях заключаются в более современном дизайне, и лишь малую долю составляют новые возможности и инструменты. Так, если говорить про различные версии текстового редактора Word, то они выполняют все нужные команды для создания и редактирования документов рядовым пользователем. Совсем другое дело, если пользователю необходимо добавлять в документ элементы управления, различные диаграммы или макросы. Более свежие версии редактора Word, так или иначе, содержат в своей основе возможности и структуру версии 2007.
Исходя из выше сказанного, я решил описывать основные возможности работы с текстовым редактором Word на примере версии 2007 (работа со списками, стилями, сносками и так далее), а остальные новшества будут описаны на примере более свежих версий, присущих только им.
Текстовый редактор Word 2007

Самое большое изменение в текстовом редакторе Word 2007 по сравнению с предыдущей 2003 версией — верхняя панель с командами, которая называется Лента.
- Панель быстрого доступа. На эту панель можно добавить команды, которые мы часто используем, и хотим иметь их всегда под рукой. В зависимости от потребностей, панель быстрого доступа отличается у разных пользователей.
- Кнопка Office содержит почти идентичные команды, которые были расположены в старой версии текстового редактора Word 2003 в меню Файл. Здесь мы можем открыть новый документ, сохранить его или отправить по электронной почте.
- Параметры Word. Тут мы не можем изменить свойства и внешний вид документов (надо использовать команды из ленты), но свойства и внешний вид самого текстового редактора Word.
- Рабочая область. Отображает документ, в котором мы работаем. Тут также происходит создание самого документа и корректировки его содержимого и внешнего вида с помощью команд из ленты.
- Строка состояния. Содержит самые важные сведения и кнопки. Нажатием правой кнопки мыши можно вызвать контекстное меню и галочками включить или отключить отображение нужных параметров.
В правом нижнем углу вы найдёте иконки, которые позволяют изменить режим просмотра документа или масштаб.
Навигационная панель в правой части рабочей области позволяет нам изменить нашу позицию в документе, перемещаться к концу, или в начало документа. На нижнем конце навигационной панели находятся кнопки для перехода между объектами (страницы, слово, раздел и так далее). Между этими двумя иконками (кнопками), находится кнопка для выбора объекта, по которому будет происходить переход.
Основные элементы текстового редактора Word 2007
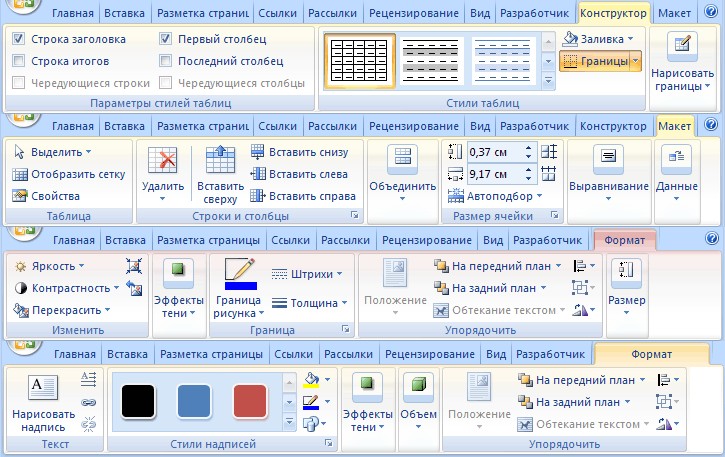
Как было сказано выше, главной особенностью текстового редактора Word 2007 и последующих версий является лента, которая состоит из трёх основных компонентов.
- Вкладки. Лента содержит в себе семь основных вкладок (Главная, Вставка, Разметка страницы, Ссылки, Рассылки, Рецензирование, Вид), отображение восьмой вкладки (Разработчик) можно включить в меню Основные в параметрах текстового редактора Word 2007. Каждая вкладка представляет собой близкие по принадлежности инструменты. Так под вкладкой Вставка все виды объектов, которые можно вставить в документ. На правой стороне появляются специальные вкладки, в зависимости от выбранного объекта (таблица, графика, фотография и т.д.).
- Группы. Каждая вкладка содержит несколько групп, которые содержат связанные команды.
- Иконки. Иконки являются кнопками, которые предлагают доступ к одной или группе команд.
В отличие от предыдущих версий, текстовый редактор Word 2007 всегда отображает основные вкладки, и скрывает специальные, появляющиеся лишь при выборе определенного типа объекта.
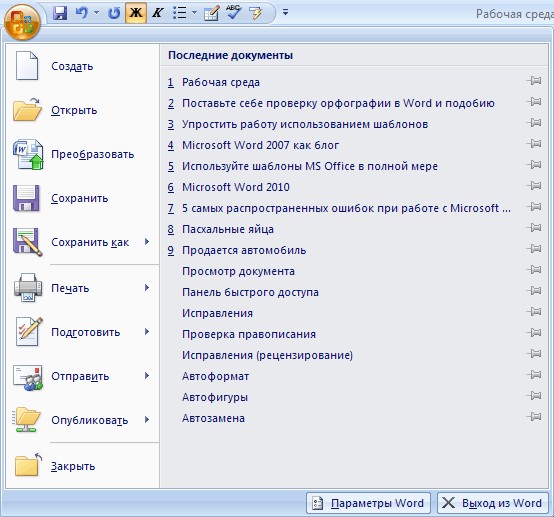
Кнопка Office является круглым значком с четырьмя окнами, которого нет в более ранних версиях текстового редактора Word, аналогом является меню Сервис в Word 2003. Тем не менее, это не совсем так, поскольку сюда входят и команды из меню Файл. Кнопка Office используется для работы с документом в целом, а не с его содержимым. Всякий раз, когда мы открываем новый документ, сохраняем сделанные изменения или отправляем документ по электронной почте, мы переходим сюда. Маленькие треугольники в конце некоторых команд означают, что существуют дополнительные ветви меню, что сравнимо с группой вкладок из ленты.
Если мы не наводим курсор мыши на маленький треугольник, то справа будет отображаться список документов, с которыми мы недавно работали.
Важнейшие команды кнопки Office:
- Создать — Создает новый документ или открывает шаблон.
- Открыть — Открывает существующий документ.
- Сохранить — Сохранение документа.
- Сохранить как — Сохраняет документ под новым именем или типом файла.
- Печать — Печать документа.
- Подготовить — Свойства и назначение параметров доступа к документу.
- Отправить – Используется для отправки документа по электронной почте, создание PDF.
- Опубликовать – Публикация в сети.
- Закрыть — Закрывает документ, приложение остается работающим.
- Параметры Word — Открывает окно Параметры Word.
- Выход из Word — Закрывает все документы и закрывает приложение.
Все пункты кнопки Office расположены в хронологическом порядке. Документ должен сначала быть созданным или открытым, в ходе своей работы постоянно сохраняться в нужном формате. Наконец, печать или отправка документа или его публикация.
Давайте ещё посмотрим на разницу между командами Закрыть и Выход из Word в текстовом редакторе.
Команда Закрыть позволяет завершить работу с текущим документом, а Выход из Word — завершит все приложения и все документы. Word всегда спрашивает, хотим ли мы выполнить данную команду на самом деле, поэтому не придётся беспокоиться о том, что одним щелчком мыши, мы потеряем все не сохраненные документы.
Также мы можем нажать на крестик в правом верхнем углу или дважды быстро нажать по кнопке Office для выхода из программы.

