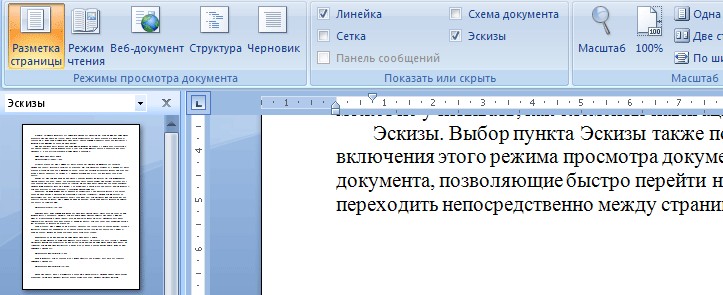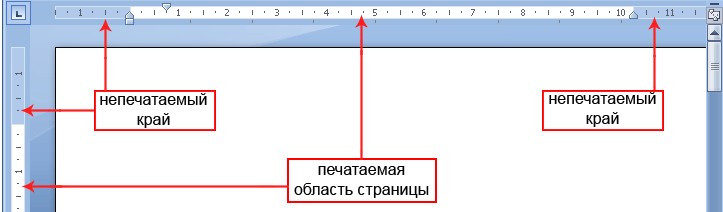Приветствую всех читателей блога scriptcoding.ru. Сегодня мы рассмотрим какие бывают режимы просмотра в редакторе Word и для чего они используются. В Word, вы можете осуществить просмотр документа по-разному, каждый формат просмотра рассчитан под конкретные задачи. Чаще всего используется Разметка страницы и Черновик из вкладки Вид, блок Режим просмотра документа, другие способы представления используются в основном при обработке длинных документов.
Прежде чем описывать отдельные способы просмотра документа в текстовом редакторе Word 2007 (актуально и для других версий), нужно определиться с тем, что такое область печати и непечатаемая часть документа, и как связаны параметры просмотра с линейкой.
Просмотр документа в Word
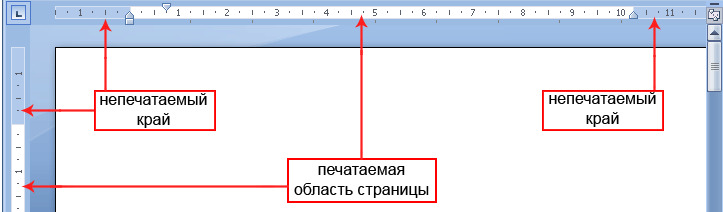
Разметка страницы. При выборе Разметка страницы, постоянно обновляется текущее положение текста, отступы и графика на странице. То, что документ находится в режиме Разметка страницы видно по верхней и боковой линейке, наличию четкого разделителя отдельных страниц. Также имеется присутствие графики, а колонки расположены так, как они будут видны при печати.
Черновик. При выборе режима просмотра Word документа Черновик, в первую очередь бросается то, что отображается только верхняя линейка, плюс, все страницы идут практически сплошной лентой, разделитель в виде пунктирной линии практически не заметно. Конец документа содержит длинную черточку, колонки отображаются одна под одной, а не рядом друг с другом как при печати. Важно отметить, что лист растянут на всю страницу, а текстовое содержимое нет.
Структура. Способ отображения Структура используется при редактировании и написания длинных документов с логической структурой (абзацы, заголовки), потому что облегчает их редактирование. Так, абзацы представлены в виде уровней, что позволяет быстро раскрыть или спрятать нужный уровень. При выборе данного способа просмотра документа Word, легко перемещать отдельные уровни, или делать их вложенными.
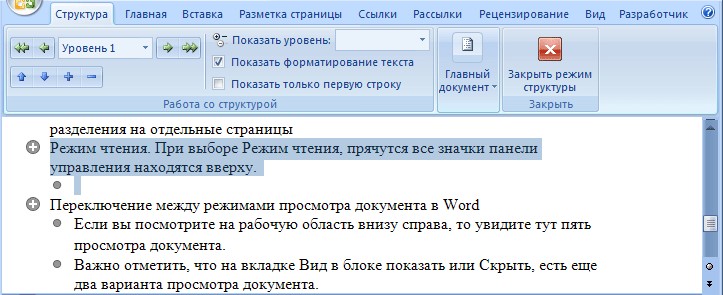
Веб-документ. Этот способ просмотра Word документа подходит только тогда, когда данный текст нужно опубликовать в интернете, потому, что MS Word может конвертировать документ в формат HTML. С практической точки зрения, данный режим не очень полезен, поскольку есть масса программ для создания интернет страниц. Важно отметить, что весь текст идёт сплошной лентой без разделения на отдельные страницы
Режим чтения. При выборе Режим чтения, прячутся все значки панели инструментов, наверху остаются стрелки для перемещения на другие страницы или значок для печати или выхода из Режима чтения, основные элементы управления находятся вверху.
Переключение между режимами просмотра документа в Word

Если вы посмотрите на рабочую область внизу справа, то увидите тут пять значков, которые позволяют быстро переключаться между различными режимами просмотра Word документа. Не забываем, что можно воспользоваться и меню Вид на ленте Word, блок Режим просмотра документа.
Важно отметить, что на вкладке Вид в блоке показать или Скрыть, есть ещё два варианта просмотра документа.

Схема документа. Если вы работаете с длинными документами, которые имеют логическую структуру, вы можете воспользоваться специальной панелью, которая позволит быстро перемещаться по содержимому документа. Поставив галочку возле пункта Схема документа, слева появится панель, которая будет содержать список заголовков и названий абзацев, благодаря этому вы можете очень легко переключаться между различными частями длинного документа. Достаточно один раз нажать на нужный пункт.

Важно отметить, что Word автоматически формирует список, и некоторые названия абзацев может не учитывать, как элементы навигации.
Эскизы. Выбор пункта Эскизы также подходит для работы с длинными документами. После включения этого режима просмотра документа Word, слева отображаются маленькие превью документа, позволяющие быстро перейти на нужную страницу, это позволит легко листать или переходить непосредственно между страницами в рамках длинного документа.