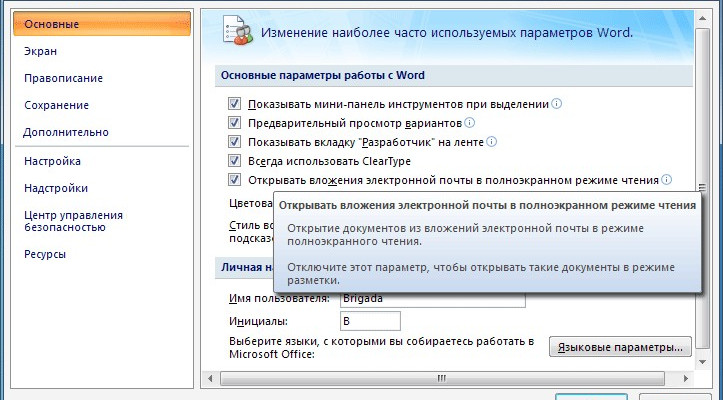Всем привет, с Вами автор блога scriptcoding.ru. Сегодня мы рассмотрим более подробно параметры в Word 2007. Доступ к диалоговому меню параметров Word осуществляется путём нажатия кнопки Office (слева вверху) и нажатия на соответствующую кнопку. Ещё один способ, как попасть в настройки параметров Word – на панели быстрого доступа нажимаем на маленький треугольник, появится меню, в котором выбираем пункт Другие команды.
Когда вы открываете диалоговое окно Параметры Word, вы можете заметить на левой стороне девять вкладок.
Давайте начнём с пункта Основные, где мы найдём наиболее общие настройки.
Параметры Word — пункт Основные
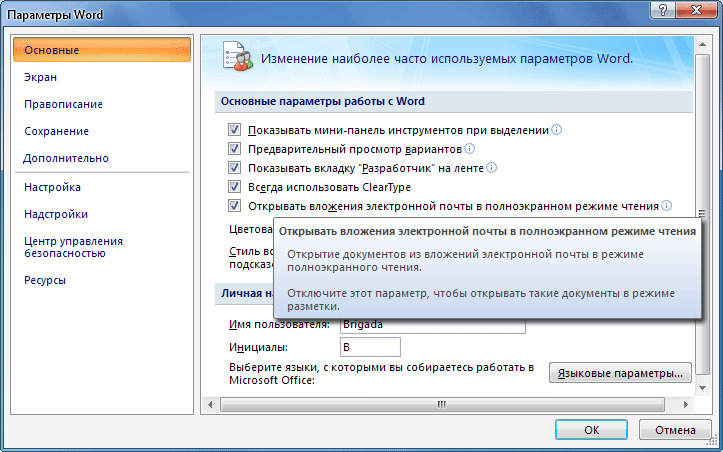
Данный пункт содержит наиболее важные параметры настройки Word, описание которых может потребовать даже целой отдельной статьи.
Первый пункт «Показать мини-панель инструментов при выделении«, при его включении, позволяет при выделение текста сразу показывать всплывающую панель с настройкой форматирования. Всплывающее меню появится не сразу и является практически прозрачным, оно позволит сразу отформатировать выбранный текст. Данная панель предоставляет нам основные параметры форматирования, а также наиболее распространенные команды параметров Word из вкладки Главная.

Предварительный просмотр вариантов – позволяет сразу увидеть готовый результат применения команд (форматирование, вставка таблицы и так далее). Например, достаточно навести курсор мыши на шрифт или маркированный список, как он сразу же отобразится в тексте, при этом, конечный выбор делать не нужно.
Показать вкладку разработчик на ленте – отображает вкладку Разработчик, для работы с формами или макросами, которые необходимо настроить.
Цветовая Схема — Изменить цвет рабочей среды (не влияет на документ). Важно отметить, что тут у нас есть только три варианта – синяя, серебристая или черная цветовая схема.
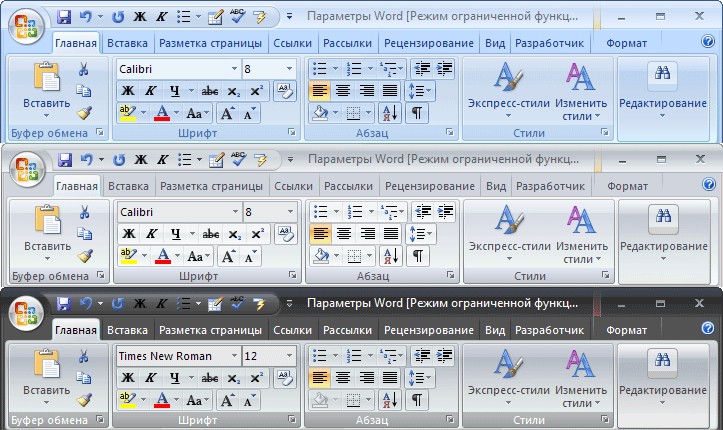
Имя пользователя и Инициалы – Как следует из названия, в данные поля можно ввести имя пользователя, который работает с документом, и его инициалы.
Кнопка Языковые параметры– При нажатии на кнопку, открывается диалоговое окно, в котором можно указать используемые при редактировании текста языки, а также выбрать язык по умолчанию, изменение требует перезагрузки программы.

Другие пункты в диалоговом окне параметры Word
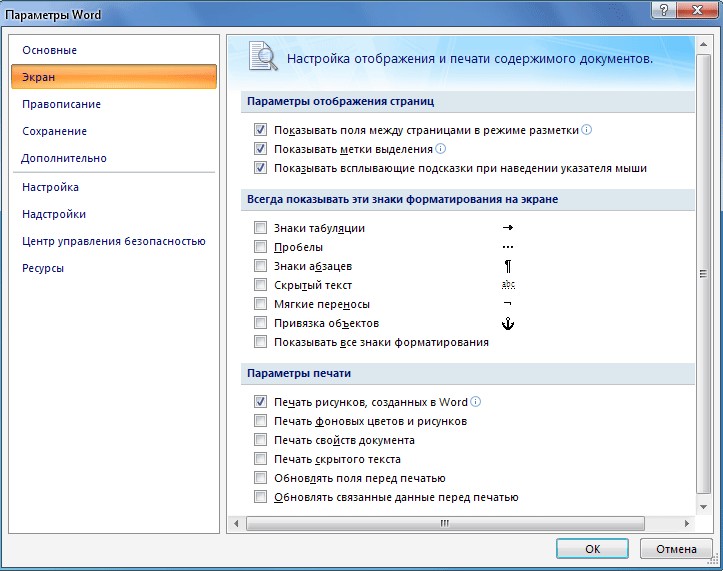
Экран — Позволяет указать параметры печати в текстовом редакторе Word и отображения специальных знаков. Можно оставить всё по умолчанию. Однако, более продвинутые пользователи часто во время работы требуют отображения специальных символов, которые появляются только на экране, но не печатаются, например, разрывы или переходы. Отобразить или скрыть специальные символы можно, нажав на соответствующий значок на вкладке Главная в блоке Абзац. Кроме того, с помощью галочек можно выбрать параметры Word при печати и отображения документа в целом – всплывающие подсказки, поля, метки. Смотрите ещё описание панели быстрого доступа.
Сохранение — Мы уже рассматривали данную вкладку. Особенно важным является формат сохранения по умолчанию. Также на этой вкладке вы можете настроить параметры Word для частоты автоматического сохранения.
Дополнительно — В этом пункте параметров Word мы находим десятки дополнительных опций, которые разделенные на тематические группы. Тут стоит обратить внимание на кнопку Расположение файлов (она находится внизу), нажав на которую появится диалоговое окно Расположение. Данное окно показывает местоположение файлов шаблонов, место, куда происходит автоматическое сохранение и ряд других важных документов, влияющих на работу Word. При желании, можно изменить путь к данным.
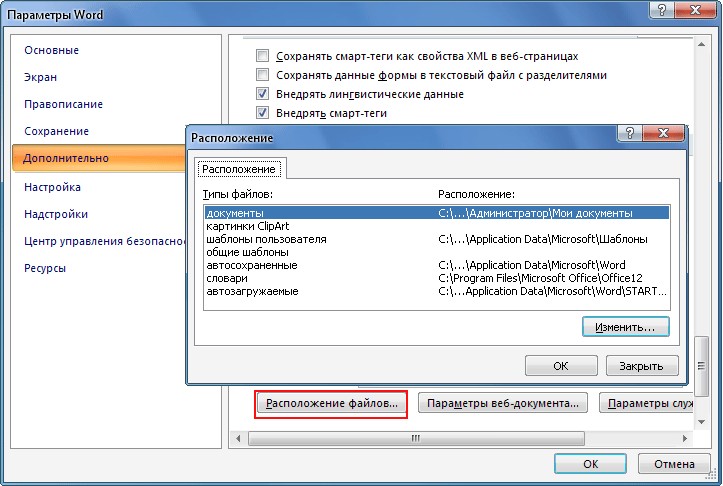
Ресурсы — Тут имеются инструменты для активации продукта и проверки обновления, и ряд других полезных параметров.