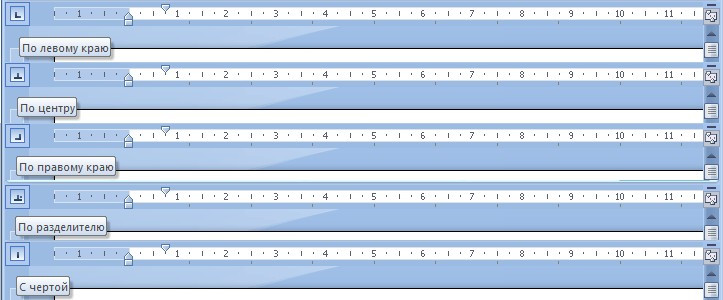Всем привет, сегодня поговорим про табуляцию и табуляторы в редакторе Word 2007. Для создания текста, разбитого на колонки (например, как содержимое в конце книги), полезно воспользоваться возможностями табуляции в Word. Пробел, как символьный элемент для создания отступов, очень плох с практической стороны, поскольку требует лишних затрат времени и не всегда позволяет получить равномерные отступы. Можно настроить собственные табуляторы в Word, которые находятся слева в углу от горизонтальной линейки.
Текстовый редактор Word предлагает четыре основных типа табуляции для выравнивания текста: по левому караю, по центру, по правому краю, по разделителю и пятый тип табуляции для создания вертикальной черты . При необходимости выровнять текста, Вы всегда выбираете тот тип Word табулятора, который отвечает поставленным требованиям.
Позиции табуляции в редакторе Word 2007 можно установить двойным образом:
Табуляция в Word – первый способ
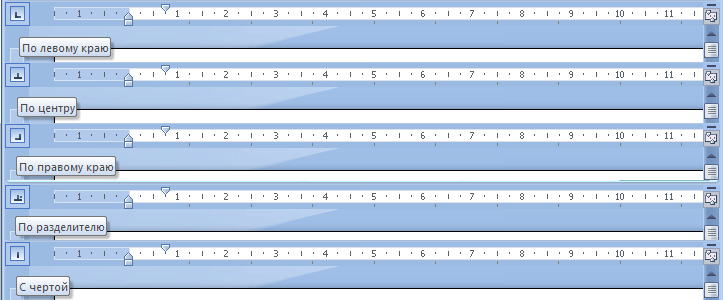
Первый способ является самым быстрым – участвует только линейка и курсор мыши. Поместите курсор мыши в тот абзац, где вам нужно написать текст с помощью табуляций. Затем в левом верхнем углу щелкайте по пиктограмме табулятора, пока не появится нужный тип, обратите внимание, что тут можно выбрать кроме типа табулятора и значки для отступов абзацев (на них пока не обращаем внимание).
Выбрав нужный тип Word табулятора, нажимаем в необходимом месте на линейке. Здесь сразу появится выбранный символ табуляции и можно начать использовать или настроить в соответствии с потребностями еще другие символы табуляции в Word. Проставив нужное количество и тип табуляторов на линейке, далее просто используете клавишу Tab, которая помещает курсор на следующее местоположение, установленное табуляцией. Таким образом. Уже не нужно вводить лишние пробелы для создания отступов и выравнивания отдельных колонок текста.
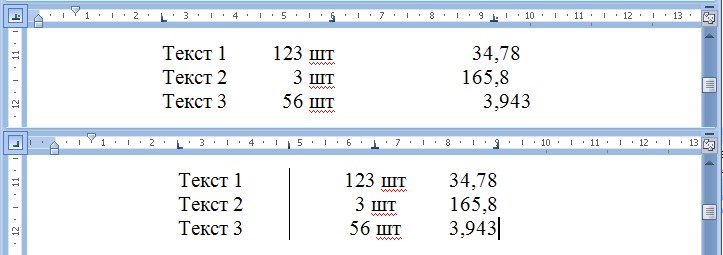
Если нужно удалить позицию табуляции в документе Word, просто захватываете с помощью мыши нужный табулятор и перетаскиваете его вниз от линейки, предварительно выделив нужные строки текста. Для сдвига табулятора, просто захватите его и переместите в нужную сторону. Важно отметить, что для регулировки табуляции для отдельных блоков текста, нужное содержимое надо просто выделить, и уже затем регулировать Word табуляторы.
Табуляторы в Word – второй способ
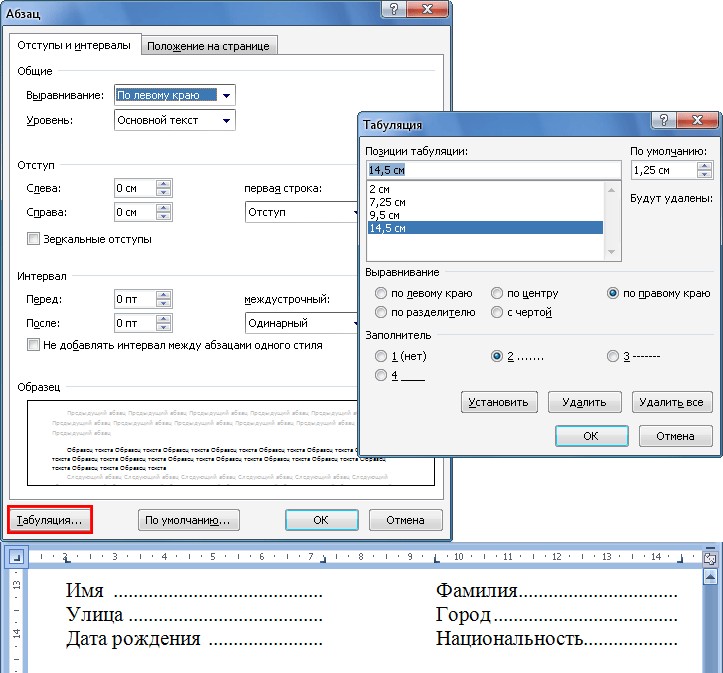
Второй способ установки позиций табуляции в редакторе Word осуществляется с помощью диалогового окна Табуляция, доступ к которому осуществляется через меню Главная, блок Абзац (нажимаем на маленький треугольник внизу справа), в появившемся меню на вкладке Отступы и интервалы жмем на кнопку Табуляция. Кроме того, вы можете произвольно разместить табулятор на линейки и потом дважды щелкнуть по нему мышью. Откроется диалоговое окно, в котором вы установите отдельные положения выбранных позиций табуляции, введя числовые значения. Кроме того, здесь вы можете настроить размер стандартной табуляции.
Диалоговое окно Табуляция позволяет также указать, как будут заполняться отступы – пустое пространство, точки, тире или подчеркивание. Это можно использовать при подготовке различных форм, анкет и не только.
Для настройки Word табуляторов можно нажать на стрелочку на вкладке Главная, в блоке Абзац, далее жмем на кнопку Табуляция внизу окна. Как было сказано выше, тут можно настроить длину табулятора по умолчанию, добавить новые или отредактировать существующие табуляторы.
Кроме всего прочего, можно воспользоваться сортировкой строк в колонках. Допустим, мы указали нужные позиции и параметры Word табуляции и создали список, на подобие оглавлению в книге.
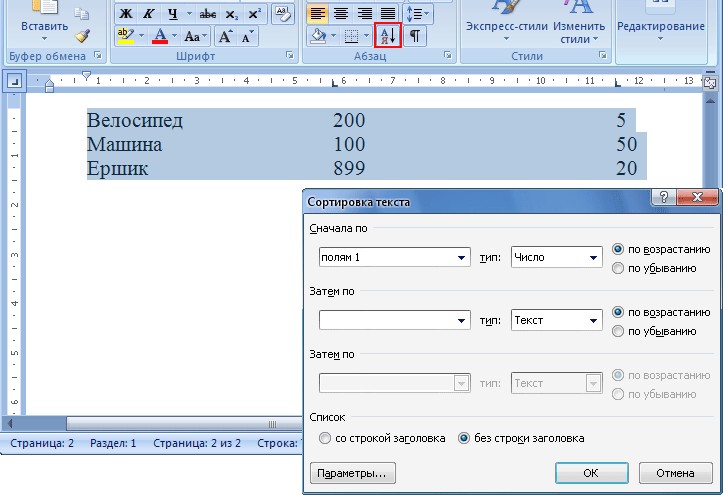
Выделите нужные строки текста и нажмите кнопку Сортировка, в блоке Абзац, вкладка Главная. В диалоговом окне можно настроить ряд параметров для сортировки – сортировка по абзацам или полям, выбор значения (число или текст) и так далее.