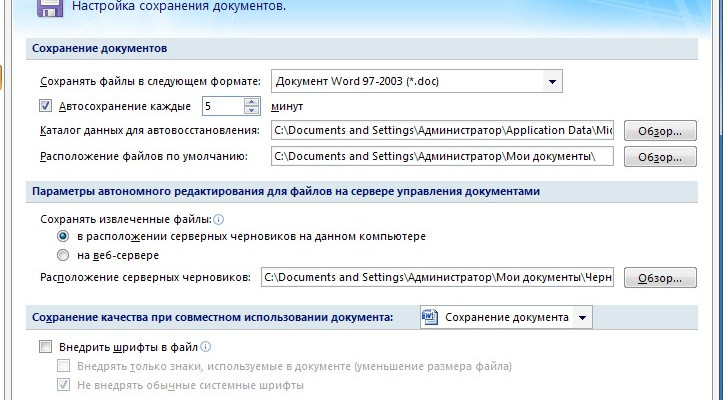Всем привет, на связи автор блога scriptcoding.ru. Сегодня мы рассмотрим параметры сохранения документа в Word 2007. Редактирование любого текста требует его сохранения, и, как правило, не один раз, а несколько. Для сохранения документа в Word можно воспользоваться соответствующим значком на панели быстро доступа, или, воспользоваться пунктами Сохранить или Сохранить Как в меню кнопки Office. Если файл ещё не был сохранён, всё равно, какую из команд вы выбираете, потому что программа определяет, что файл ещё не имеет имени, и в обоих случаях появится диалоговое окно Сохранить как.
Если вы уже сохраняли файл, то используйте команду Сохранить, которая сохраняет последние изменения в документе Word и не требует указания имени и расположения документа. Если вы использовали команду Сохранить как, текстовый редактор позволит вам переименовать файл, причём, сохраняя при этом и исходный файл со старым именем. Вы создаёте на самом деле копию существующего файла.
Сохранение документа в Word – форматы файлов
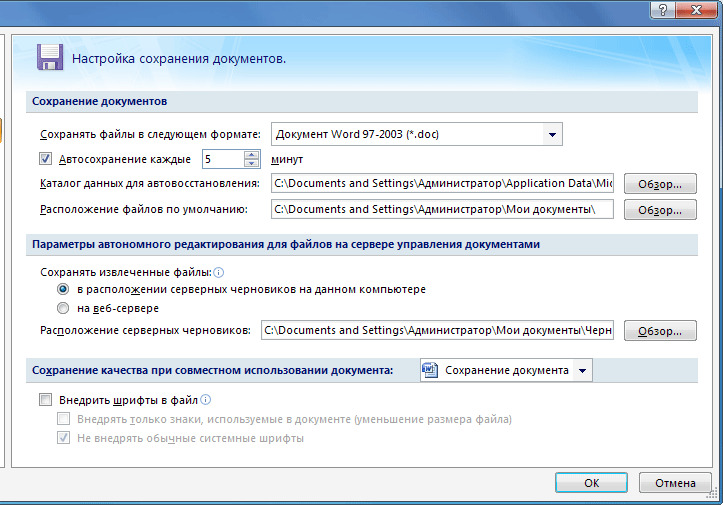
При сохранении документа в Word важно проверить тип файла. Если вы работаете с версией Word 2007, то будет автоматически предлагаться формат docx. При желании, можно указать формат файла по умолчанию (например. формат doc), для этого надо зайти в меню параметры Word, и в пункте Сохранение выбрать подходящий формат по умолчанию.
Отталкивающим моментом формата docx является то, что его нельзя открыть в старых версиях Word. Естественно, есть дополнения, который позволяют обойти данную проблему, но, суть не в этом. Новый формат предлагает ряд дополнительных возможностей, которых не было в старых версиях Word. Так, чтобы работать в полном спектре возможностей с объектами SmartArt, нужно сохранить документ Word в новом формате. Надпись Режим ограниченной функциональности в заголовке документа говорит о том, что мы не можем воспользоваться всеми функциями программы.
Стоит также упомянуть, что сохранение документа Word возможно и в ряде других форматах (wps, xml, xps и так далее).
Если вы скачали и установили с сайта Microsoft дополнение SaveAsPDFandXPS.exe, то вы можете сразу производить сохранение Word документов в формате .pdf или .xps.
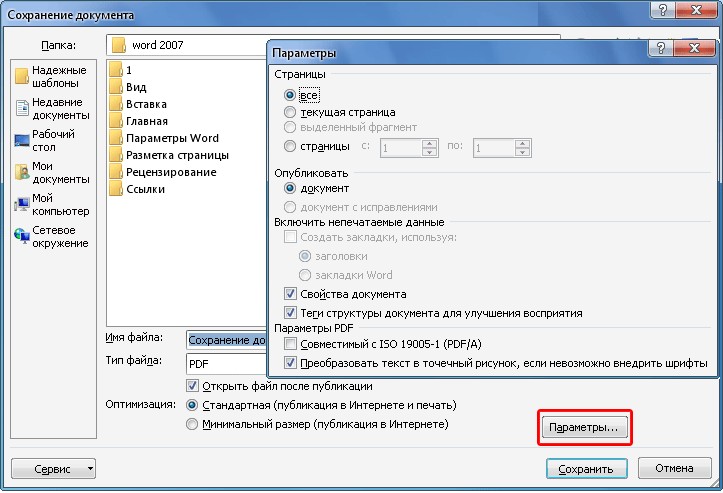
Формат .pdf (Portable Document Format), безусловно, не нуждается в представлении. Формат .xps (XML Paper Specification) также форматированный документ, который предназначенный для обмена файлами, но не настолько популярный как .pdf.
Чтобы сохранить документ Word в нужном формате, выполните команду Сохранить Как, из списка форматов выберите PDF или Документ XPS. Диалоговое окно немного изменится. Так, внизу появятся дополнительные поля. Так, поставив галочку возле Открыть файл после публикации, мы сможем сразу просмотреть сохранённый файл. Например, если мы использовали для сохранения документа в Word формат PDF, то автоматически произойдёт открытие файла с помощью установленной в системе программы для чтения PDF файлов.
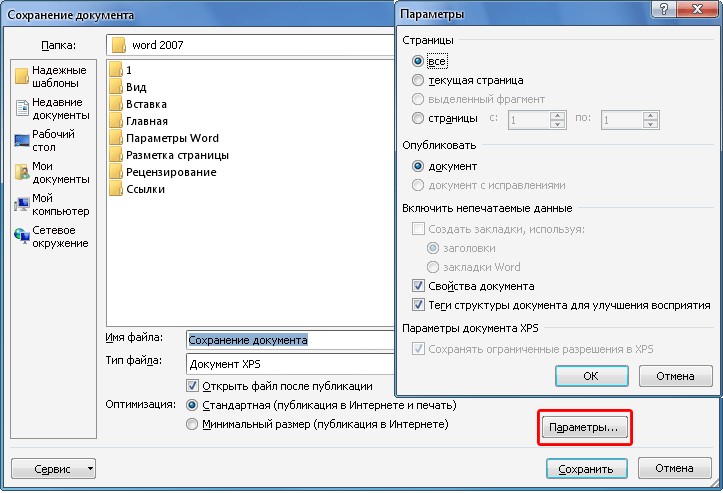
В разделе Оптимизировать можно выбрать, что важнее — размер файла или качество для печати. Если вы хотите высокое качество, нажмите на опцию Стандартная, в противном случае – Минимальный размер. Нажав на кнопку Параметры, появится диалоговое окно, в котором можно ввести ряд дополнительных сведений.
Дополнительные параметры сохранения документов в Word
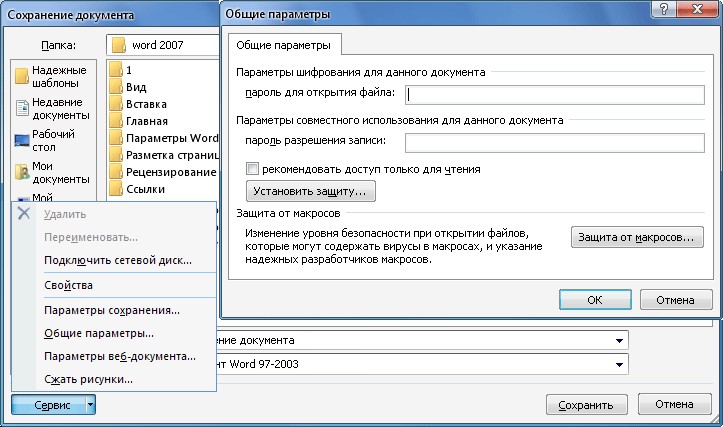
Вернёмся к окну Сохранить как, где мы можем сохранить наш документ. В этом диалоговом окне имеется кнопка Сервис, нажав на которую, появятся дополнительные параметры сохранения документа Word.
- Общие параметры — Здесь мы можем задать пароль для защиты документа.
- Параметры сохранения – откроется окно Параметры Word на пункте Сохранение, где вы можете выбрать, как часто должно происходить автоматическое сохранение документа и указать ряд других настроек.
По умолчанию, сохранение Word документа происходит автоматически каждые пять минут. Помимо всего прочего, Word отслеживает, происходило ли критическое закрытие документа (например, отключилось питание), поэтому, при следующем запуске программы, Word спросит нас о том, восстанавливать ли последнее автоматическое сохранение документа.
При работе с большими или сложными документами хорошо создавать свои резервные копии.
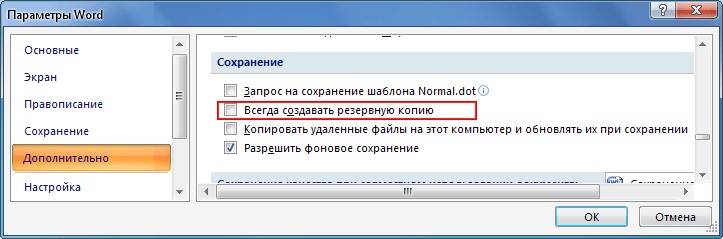
В Параметрах Word, в меню Дополнительно, в блоке Сохранение, можно поставить галочку возле Всегда создавать резервную копию. Резервные копии не содержит самое последнее изменение, однако, предотвращают полную потерю документа, если происходит сбой.