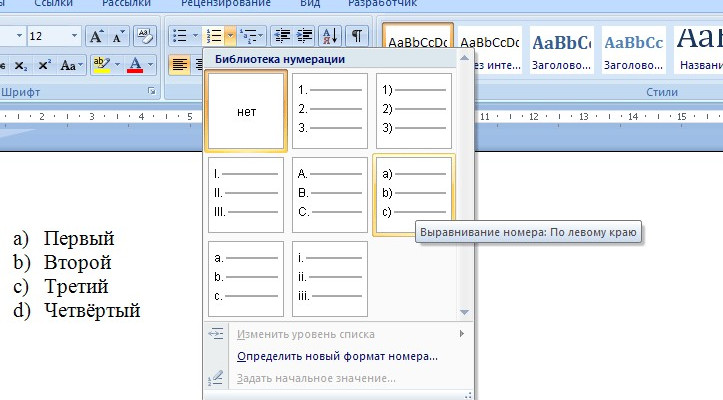Всем привет, с Вами автор блога scriptcoding.ru и сегодня мы рассмотрим работу со списками в редакторе Word 2007. Информация будет актуальна и для других версий. Для создания списков в Word используется нумерованный или маркированный набор инструментов. В Word такой список можно создать с самого начала или как дополнительное оформление в готовом тексте. Таким образом, если нужно дополнительно «оцифровать» список, который вы создали ранее, просто поместите курсор в начало списка и затем нажмите на вкладке Главная в группе Абзац по значку Нумерация. После нажатия на пиктограмму, выбранные элементы Word списка сразу превратятся в нумерацию. Но если вы нажмёте на стрелку рядом с соответствующей иконкой, то появится всплывающее меню с дополнительными параметрами для настройки нумерации. В данном случае, можно будет выбрать не только цифры для нумерации, но и буквы (a, b, c) или римские цифры (I, II, III, IV). После нажатия на выбранный тип нумерации, редактируемый список автоматически преобразуется. Важно отметить, что сразу после наведения курсора мыши на выбранный режим, отображается пример того, как будет выглядеть нумерация для выделенных элементах текста.
Списки в Word
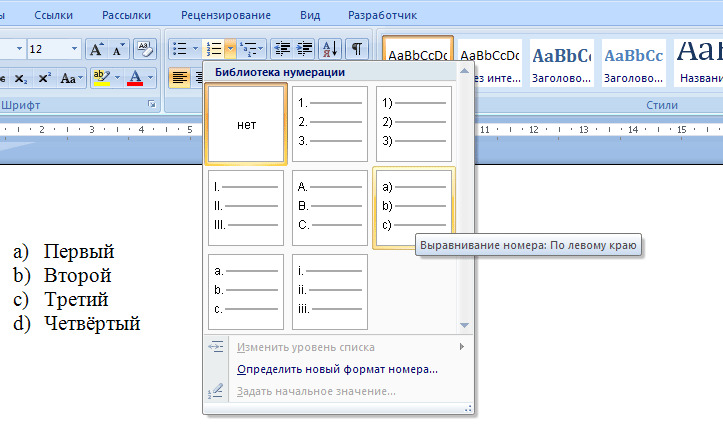
Если список, который Вы создаёте, Вы не хотите делать в виде нумерации, а просто дополнительно оформить или видоизменить, то просто выделите весь список в Word документе и на вкладке Главная нажмите в разделе Абзац на значок Маркеры. В данном случае, будет получен стандартный маркированный список Word, если вам этого не достаточно, то можете нажать на треугольную стрелочку для просмотра других вариантов, появится всплывающее меню, как и в случае с нумерацией.
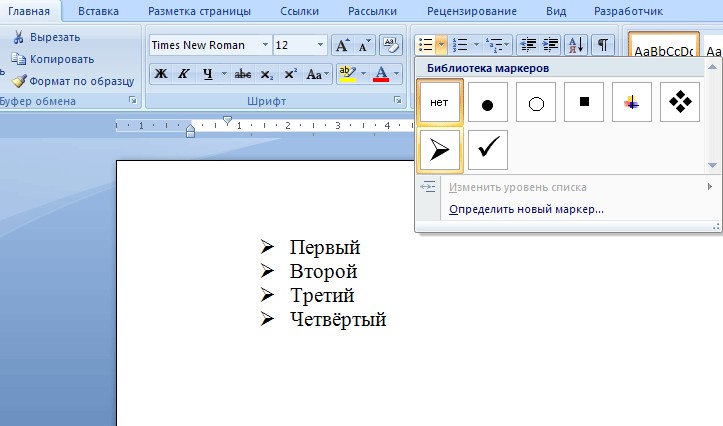
Обратите внимание, что даже в этом случае, после наведении курсора мыши на заданный пример маркеров, сразу отобразиться готовый пример для текста. Далее уже спокойно можно выбрать нужный вариант.
Если ещё нет списка, нажмите по значку Нумерованный или Маркированный список сразу при написании первого пункта. При последующем вводе клавиши Enter, произойдёт автоматическое добавление элементов списка. Далее можно всё дополнительно настроить.
Как работать с автоматической нумерацией или маркерами. Зачем использовать автоматический нумерованный или маркированный список Word, почему недостаточно написать цифры прямо перед абзацем вручную? Представьте себе, что вам придётся в будущем список исправлять, дополнять или удалять в нём записи. Затем, при ручном редактировании, придётся каждый элемент списка Word 2007 изменять в ручную, что является довольно трудоемким процессом. При автоматической нумерации, можно легко удалять элементы списка или добавлять новые строки, при этом, общая последовательность цифр будет автоматически изменяться. Вводя в конце строки клавишу Enter, вы легко добавите новый пункт, а клавиша Delete позволит быстро избавиться от ненужной строки, не нарушая последовательности.
Для чего нужен многоуровневый список в Word 2007
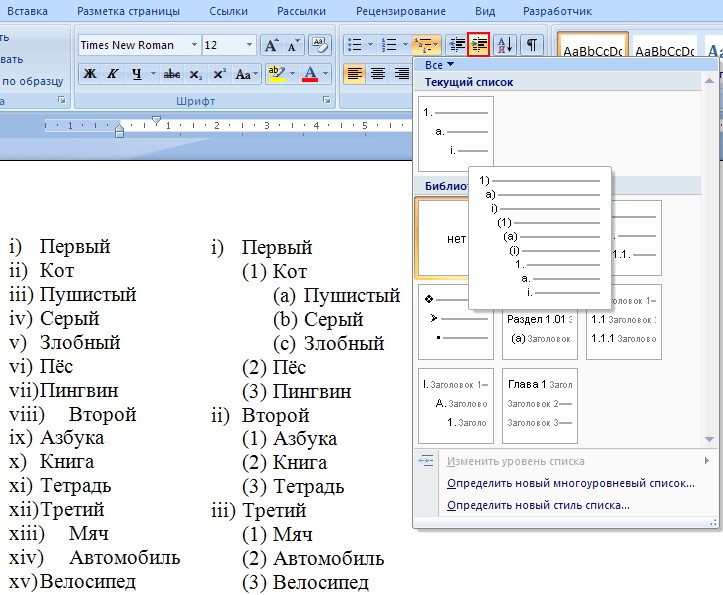
Иногда может случиться, что вам обычного списка не хватает. Нужен Word список, который будет содержать несколько различных уровней. На этот случай в текстовом редакторе Word 2007 есть ещё один значок в блоке Абзац, который называется Многоуровневый список. Если вы щелкните на стрелку, откроется меню различных списков, которые вы можете сразу использовать. Таким образом, можно легко создать различные вложенные и смешанные списки в документе Word, которые будут содержать как цифры или буквы, так и маркеры.
Важно отметить, что выбор многоуровневого списка Word ещё не даст желаемого результата, поскольку Word не знает, как должны располагаться уровни. Для указания уровня вложенности списка, используют значки Уменьшить отступ или Увеличить отступ. Просто выберите нужные строки и задайте уровень, нажав нужное количество раз по заданному значку.
В случае, если вы хотите добавить подуровень, ставим курсор перед первым символом вступления и нажмите клавишу Tab. Если хотите вернуть элемент на следующий уровень, нажимаем Shift + Tab.