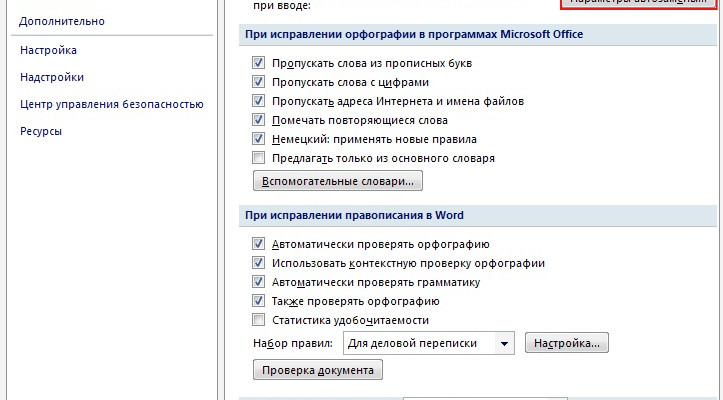Всем привет, с Вами автор блога scriptcoding.ru. Вам часто приходится писать тексты, в которых повторяются длинные слова или целые фразы, как, например, названия учреждений, программ, имена и др.? Выполнение подобных действий можно значительно ускорить, если воспользоваться функцией автозамены в Word, о которой и пойдёт речь в сегодняшней статье.
Автозамена в Word 2007 (и других версиях) используется для того, чтобы самостоятельно исправить опечатки и ошибки сразу при написании. Например, вы неверно написали слово «седовать», пропустив букву «л», тогда текстовый редактор автоматически исправит ошибку и пропишет слово «следовать». Важно отметить, что за процесс автозамены в редакторе Word не отвечает некий сложный программный алгоритм, просто у редактора Word имеется собственный словарь с заранее готовыми типичными опечатками и ошибками. Так что, процесс автозамены проходит без лишних программных затрат.
Автозамена в Word является результатом того, что каждый человек, даже самый грамотный, склонен к ошибкам, особенно, при вводе текста. Автозамена позволяет написать определенные выражения намеренно “неправильно” (но быстро), чтобы потом их заменил правильный вариант. Таким образом, можно написать (c) и Word заменит его на знак ©, который, вероятно, вы не умеете писать непосредственно с клавиатуры. Также редактор автоматически преобразует некоторые смайлики.
Используем словарь в параметрах автозамены Word 2007
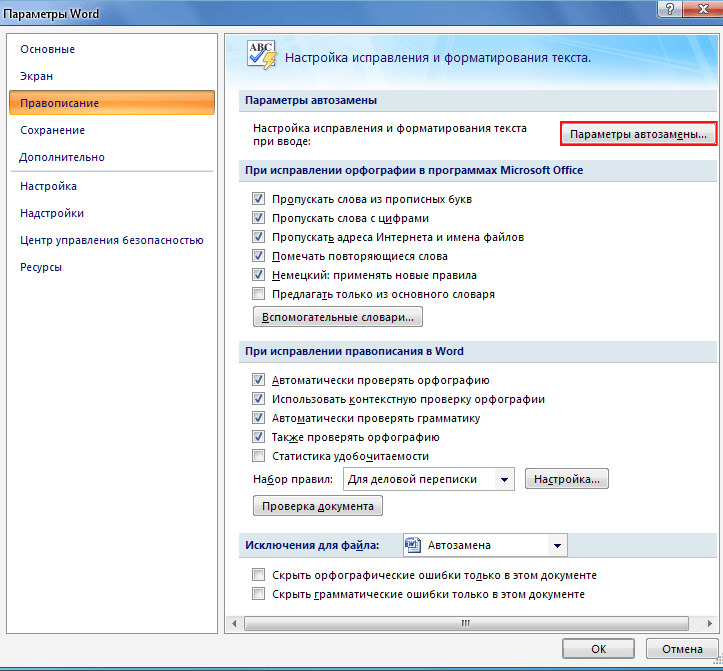
Я уже говорил, что Word использует словарь, в котором отдельные опечатки заранее определены. Преимущество словаря в том, что вы можете произвольно расширять его. Порой, удобно задать короткие варианты слов, чтобы редактор автоматически заменял их на полные варианты.
Для того, чтобы воспользоваться автозаменой, в более ранних версиях Word до версии 2003, выберите Инструменты > Параметры автозамены.
В Word 2007 нажмите на стрелку рядом с панелью Быстрого доступа и в появившемся меню выберите Другие команды. В окне Параметры Word , затем в левом столбце выберите пункт Правописание, и далее в правой части окна нажмите кнопку Параметры автозамены (в более ранних версиях Word, к данному пункту приходилось сделать намного больше переходов, чем в 2007 версии)
В открывшемся диалоговом окне Word 2007 перейдите на вкладку Автозамена, в поле «Заменить на:» введите неверное выражение, в поле На: введите нужное выражение и нажмите на кнопку Добавить. Введенные выражения автоматически добавляются в словарь и Word будет их использовать постоянно.
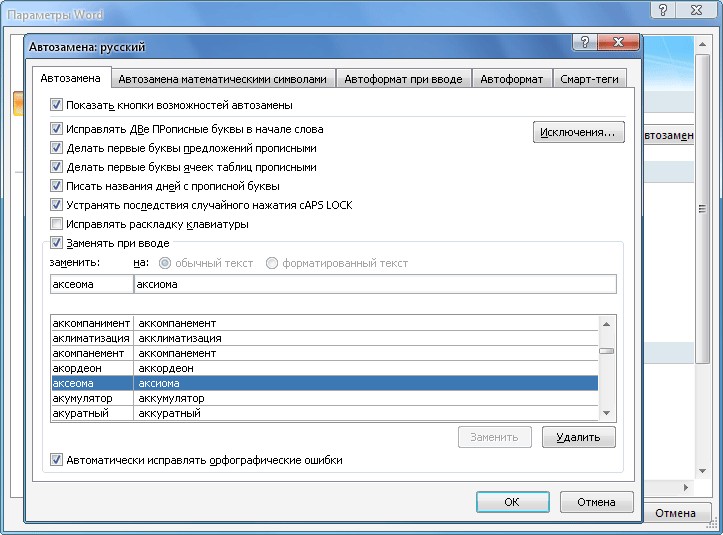
Изложенные свойства автозамены Word можно эффективно использовать, если вы хотите сэкономить время работы. Например, Вы пишете статью о Adobe Photoshop и название программы появляется в различных формах несколько раз на каждой странице. Используйте какой-то комок букв, который в обычном тексте не фигурирует и укажите заменять его словами Adobe Photoshop. В поле «Заменить:» введите, например, adps , а в поле «На:» введите Adobe Photoshop. Как видим, таким образом можно сэкономить время не только при вводе одного слова, но и целой фразы.
Автозамена в Word математических выражений
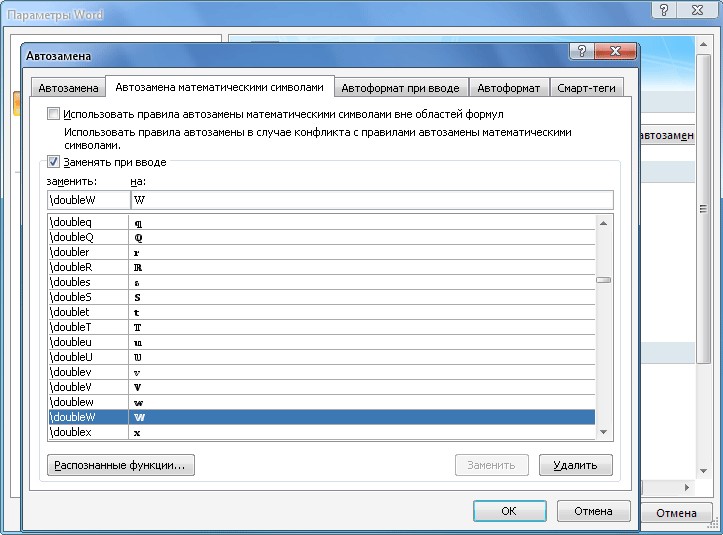
Порой, в документ нужно добавить математические выражения и специальные символы, что может быть длительным процессом. Word таким образом, предлагает возможность быстрого ввода специальных символов.
Создание профессиональных текстов в Word стало кошмаром для всех, кому необходимо создать большой документ с многочисленными математическими символами. Чтобы каждый раз не пользоваться меню для вставки символа с помощью сочетаний клавиш, можно воспользоваться специальными параметрами автозамены в Word 2007 для ускорения работы.
Параметры автозамены Word для записи математических выражений на первый взгляд скрыты, поэтому нужно проделать ряд простых действий:
- Нажмите на кнопку Office в левом верхнем углу.
- Нажмите кнопку Параметры Word.
- В левом меню выберите пункт Правописание.
- Нажмите кнопку Параметры автозамены.
- Выберите вкладку Автозамена математических символов и проверить, если автоматическая вставка выражений включена.
- В списке теперь можно видеть сокращения, которые вы вводите в документ, и соответствующие символы или текст, которыми они будут заменены. Конечно, вы можете добавить и собственные.
Благодаря списку шаблонов, быстро можно узнать как ввести нужный специальный символ.
Для вставки требуемого символа, просто введите команду с косой прямо в документ, он будет автоматически заменен.