Утилита WMI CIM Studio входит в состав пакета WMI Tools, который можно бесплатно сказать на сайте Майкрософт. После установки пакета в папке WMI Tools будут находится несколько утилит, которые помогают работать с инструментарием Windows Management Instrumentation. В этой статье мы рассмотрим только утилиту WMI CIM Studio, и то, только первую часть из общего описания.
Сама утилита является простым htm файлом с именем studio.htm, так как этот детище дядюшки Билла, то запускать файл нужно с помощью обозревателя IE. Вероятнее всего сработает защита вида:
«В целях безопасности Internet Explorer не разрешает этому веб-узлу выполнение сценариев или элементов управления ActiveX»
После того, как мы разрешим выполнение сценария, перед нами появится диалоговое окно, сообщающее информацию о сборке, жмем ОК и идем дальше.
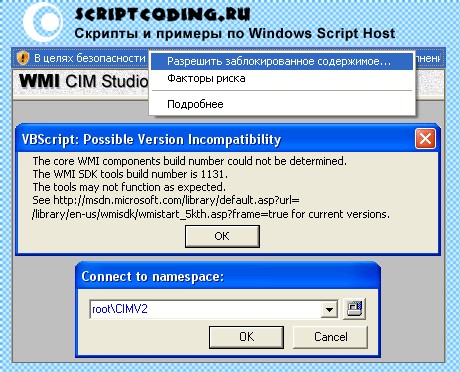
После перед нами появится диалоговое окно для выбора пространства имен (например, rootCIMV2), нажимаем ОК, потом еще раз ОК (если, конечно, вы не продвинутый пользователь и не желаете подключиться к удаленной системе).
После того как мы произведем вход в приложение WMI CIM Studio, перед нами будут два окна, левое – проводник классов (Class Explorer), а правое — просмотрщик классов (Class Viewer). Они между собой связаны, так как при выборе класса WMI в левом окне, в правом будет отображаться информация о нем. Давайте рассмотри каждое окно в отдельности.
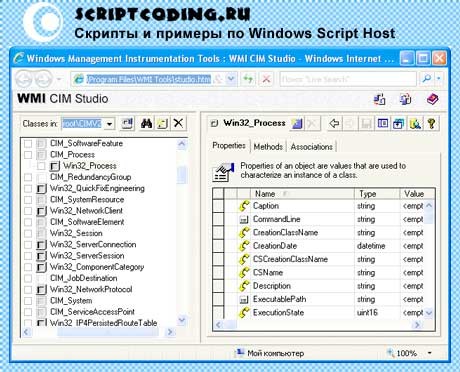
Проводник классов WMI (Class Explorer)
Окно проводника классов Windows Management Instrumentation отображает иерархическую структуру всех классов из выбранного пространства имен WMI.
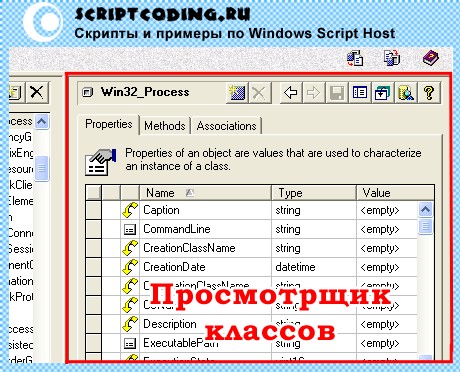
Слева, возле имени класса, находятся значки различных оттенков серого и белого цвета, они позволяют определить тип класса.
- Темно-серый квадрат – класс является обычным
- Светло-серый квадрат – абстрактный класс, для которого наследниками определены обычные классы
- Белый квадрат – абстрактный класс без наследников
- Темно-серый квадрат со стрелкой – класс является обычным ассоциативным
- Светло-серый квадрат со стрелкой – абстрактный ассоциативный класс, для которого наследниками определены обычные ассоциативные классы
- Белый квадрат с белой стрелкой – абстрактный ассоциативный класс без наследников
Как выглядят визуально квадраты. Вы можете увидеть на рисунке ниже.
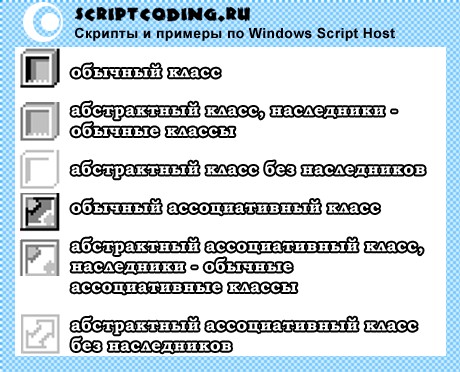
Для выполнения заданной операции в утилите WMI Studio над группой классов (смотрите статью «Классы WMI, пространство имен и CIM«), их достаточно отметить галочкой. Если надо отметить все классы, то достаточно нажать правую кнопку мыши и выбрать во всплывающем меню пунктSelect All, там же есть и другие пункт, назначение которых понятно по их названиям.
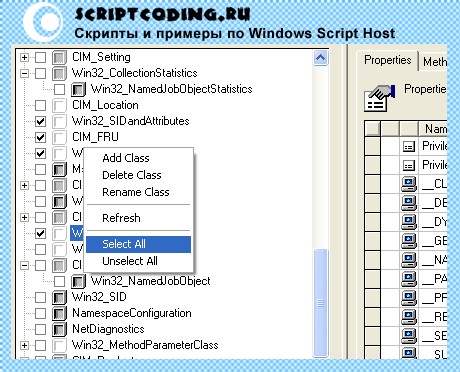
Также в окне проводника классов вверху находятся четыре кнопки в виде значков:
- Browse for Namespace – отвечает за выбор пространства имен WMI для локального или удаленного подключения.
- Search for Class – отвечает за поиск классов в выбранном (текущем) пространстве имен
- Add class – позволяет добавить в репозиторий CIM новый класс
- Delete class – позволяет удалить из репозитория CIM выбранный класс.

Просмотрщик классов WMI (Class Viewer)
Правое окно – просмотрщик классов, отвечает за отображение информации о выбранном слева классе или о заданном экземпляре класса. В окне находятся три вкладки:
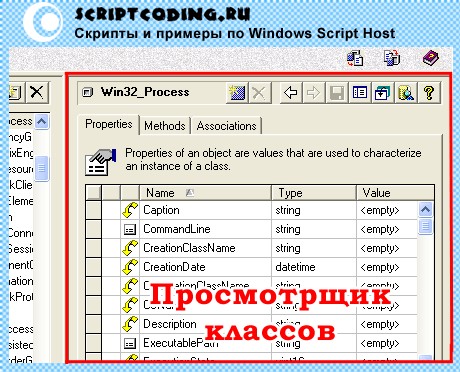
- Properties – свойства выбранного класса
- Methods – методы выбранного класса
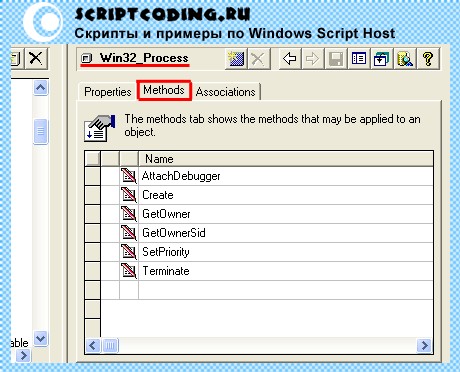
- Associations – данная вкладка отображает ассоциативные связи выбранного класса с другими классами Windows Management Instrumentation.
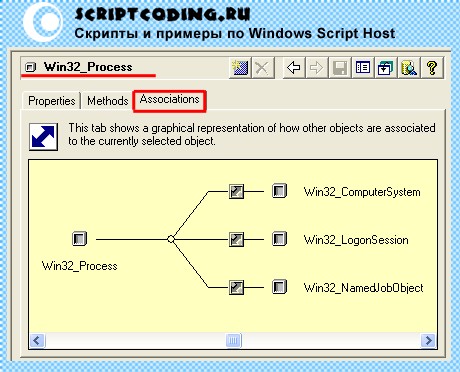
Как вы заметили из рисунков, вверху просмотрщика классов утилиты WMI CIM Studio находятся кнопки в виде значков, их назначение следующее:
- Create instance – отвечает за создание нового экземпляра для выбранного класса
- Delete instance – отвечает за удаление выбранного экземпляра класса
- Back – предыдущая страница
- Forward – следующая страница
- Save – позволяет сохранить в репозитории CIM сделанные изменения
- Instances – отвечает за отображение для заданного класса всех его экземпляров
- Views – позволяет отфильтровать отображаемые классы WMI, например, нужно ли отображать системные и наследуемые свойства класса.
- WQL Query – позволяет запустить редактор WQL запросов, для создания, сохранения или удаления WQL запросов.
- Help for Class – справочная информация для выбранного класса WMI или класса выбранного экземпляра.
Внешний вид пиктограмм можете увидеть на картинке ниже.
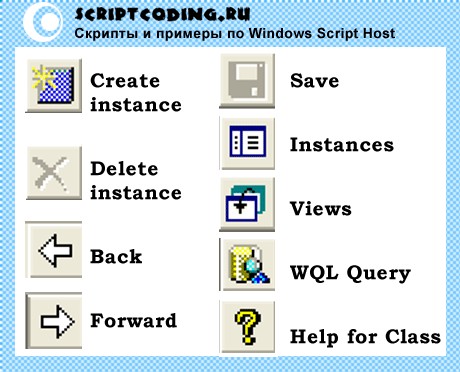
Хорошо, в следующей статье мы рассмотрим вторую часть по изучению утилиты WMI CIM Studio («Утилита WMI CIM Studio — часть 2«).

