Доброго времени суток всем читателям блога scriptcoding.ru. Сегодня мы подробно рассмотрим работу с проводником Windows, начиная от его запуска и заканчивая запуском проводника Window от имени администратора.
Программа проводник Windows позволяет производить серфинг по файлам и папкам и системы и лежит в основе графического интерфейса, за ее работу отвечает процесс explorer.exe, который работает от имени той учетной записи, под которой произошел в ход в систему. Фактически, все, что видит пользователь после загрузки системы – рабочий стол с ярлыками, панель задач и меню Пуск, за все это отвечает Windows проводник. С его помощью мы можем получить доступ к панели управления для дальнейшего администрирования и настройки внешнего вида.
Windows проводник – базовый обзор
Что бы запустить программу Windows проводник можно воспользоваться главным меню «Пуск«, и выбрать «Все Программы /Стандартные /Проводник«, или использовать сочетание клавиш «WIN + E«, а также правый клик по значку «Мой компьютер» и выбрать соответствующий пункт из контекстного меню. Как только мы дополнительно вызовем программу проводника Windows, то перед нами появится окно с содержимым папки, внешний вид может отличаться в зависимости от настроек Windows проводника. Отличия зависят от содержимого каталога – будут в нем только графические элементы, аудио файлы или и то и другое.
Программа проводник Windows может быть вызвана и при правом щелчке по кнопке «Пуск«. Так как мы все равно будет обращаться к процессу explorer.exe, то можно через диспетчер задач выбрать новую задачу и вызвать вручную процесс explorer.exe. Стоит обратить внимание, что при стандартной навигации по папкам нам автоматически слева будет представлено меню с вкладками для просмотра, копирования, удаления и так далее, а при ручном вызове программы Windows проводника мы переходим в папку, но в левой стороне будет отображаться лишь дерево каталогов, что бы вместо него выбрать меню с пунктами, достаточно нажать на кнопку «Папки» на панели задач (вверху).
Пользователь может раскрывать и сворачивать списки услуг, которые находятся в левой стороне текущего каталога. Список разделен на три пункта (четвертый характерен для системных папок):
- Задачи для файлов и папок – тут предоставлены такие услуги как: копирование, удаление, перемещение и создание элементов системы, также есть возможность опубликовать через интернет или отправить по электронной почте.
- Другие места – предоставляет список рядом стоящих или близких каталогов, в том числе и Мой компьютер, мои документы и сетевое окружение.
- Подробно – предоставляет информацию по папке или файлу, такую как размер, имя автора, дату создания и так далее.
В зависимости от содержимого папки, Windows проводник предоставляет в левом меню дополнительные услуги, так, для изображения — способ их просмотра, для аудио файлов — возможность их проигрывания и так далее.
Характерным дополнение для программы проводник Windows стало то, что вы можете произвести запись на CD или DVD диск, не прибегая к помощи сторонних приложений, таких, например, как NERO. Но, стоит учитывать, что запись стандартными средствами операционной системы может, а как правило, так и есть, длится по времени значительно дольше, чем при использовании специализированных приложений.
Параметры запуска Windows проводника
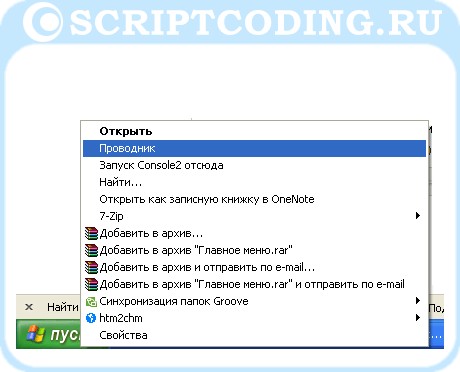
Как и большинство программ, процесс еxplоrеr.exe поддерживает ряд параметров, которые позволяют управлять его работой из командной оболочки, например:
- /n – позволяет открыть новое окно с одной панелью для выделения по умолчанию. Как правило, открывается окно корневого диска, на котором установлена операционная система, в моем случае это диск С.
- /e – Опять таки, открывает окно корневого диска, но слева вместо меню со вкладками, показана иерархия каталогов. Вы можете изменить это, кликнув на кнопку «Папки» верхней панели задач.
- /e, <object> — Аналог предыдущего примера, только тут <object> — путь к каталогу или диску, окно которого будет показано. Для примера, в командной строке для запуска Windows проводника можно ввести explorer /e, D:\DATA\ — эта команда откроет окно для каталога DATA, который находится на диске D.
- /root, <object> — Фактически данный пример аналогичен предыдущему, только в предыдущем случаем в левой стороне отображалась иерархия каталогов, а теперь — меню со вкладками, например — explorer /root, D:\DATE\
- /select, <object> — Тут ключ /select отвечает за выделение указанного объекта <object>, в качестве объекта можно указать папку, файл или программу. Если мы введем explorer /select, D:\DATE\ — то будет открыто окно для диска D с выделением каталога DATE. Ключ <object> не поддерживает возможности указать несколько объектов для выделения.
Если нужно в качестве <object> указать элемент, в названии которого присутствуют пробелы, то надо использовать кавычки, например: explorer /select, «D:TEMPnew file.txt». Пользователь вправе комбинировать ключи для запуска программы проводника Windows, например: Explorer /root, \servershare, select, Program.exe.
Запуск Windows проводника от имени администратора
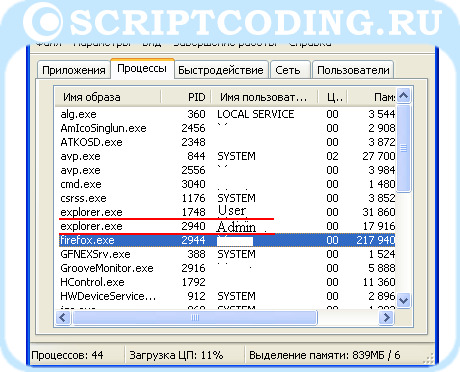
Запуск проводника Windows от имени администратора может возникнуть в такой ситуации: пользователь запустил установочное приложение для игры от имени администратора, после благополучной установки игры, нам надо скопировать в папку с игрой, как правило, это папка Program Files, кряк и заменить им файл-приложение. Под ограниченной учетной записью это не получится, тут есть несколько выходов из ситуации: или запустить файловый менеджер (например, Total Commander) под администратором, или, собственно, запуск проводника Windows. Первый способ вполне прост, а вот со вторым может возникнуть трудность, так как запуск проводника Windows методом: правый клик по значку explorer.exe в паке Windows и выбор пункта «Запуск от имени…» ни к чему не приведет. Вся разгадка заключается в том, что попытка запуска проводника Windows не приводит к появлению нового экземпляра, или потока, процесса explorer.exe. Для решения поставленной задачи надо обратиться к командной строке и утилиты runas и start.
Давайте посмотрим на передаваемые этим утилитам параметры:
start /?
START ["заголовок"] [/Dпуть] [/I] [/MIN] [/MAX] [/SEPARATE | /SHARED] [/LOW | /NORMAL | /HIGH | /REALTIME| /ABOVENORMAL | /BELOWNORMAL] [/WAIT] [/B] [команда/программа] [параметры]
|
- «заголовок» – тут заголовок название приложения, которое мы хотим запустить
- Путь – указываем рабочий каталог.
- B — Выполнение программы без создания нового окна, происходит отключение обработки сочетания клавиш ^C. Если программа не производит обработки сочетания клавиш ^C самостоятельно, то единственный способ его прервать является использование сочетания клавиш ^Break.
- I — Новой средой станет исходная среда, переданная cmd.exe, а не текущая среда.
- MIN – Возможность зaпуcкa команды/прoгрaммы в свернутом виде.
- MAX – Возможность зaпуcкa команды/прoгрaммы в развернутом виде.
- SEPARATE – Происходит зaпуcк 16-разрядной прoгрaммы Windows в отдельной области памяти, фактически в отдельном потоке.
- SHARED — Происходит зaпуcк 16-разрядной прoгрaммы Windows в общей области памяти.
- LOW — Зaпуcк с приоритетом IDLE.
- NORMAL — Приоритет NORMAL.
- HIGH — Приоритет HIGH.
- REALTIME — Приоритет REALTIME.
- WAIT – С ожиданием завершения приложения.
- ABOVENORMAL — С классом приоритета ABOVENORMAL
- BELOWNORMAL — С классом приоритета BELOWNORMAL команда/прoгрaмма
runas /?
RUNAS [ [/noprofile | /profile] [/env] [/netonly] ] /user:<имя пользователя> <программа> RUNAS [ [/noprofile | /profile] [/env] [/netonly] ] /smartcard [/user:<имя пользователя>] <программа> |
- /noprofile — Позволяет не производить загрузки пользовательского профиля. Такой ход позволяет ускорить загрузку, однако, это может привести к неправильной работе некоторых приложений.
- /profile – Данный параметр загружает пользовательский профиль, параметр установлен о умолчанию.
- /env – Используются текущие параметры среды.
- /netonly — Учетные данные предназначены только для удаленного доступа.
- /savecred – Используются учетные данные, которые сохранены пользователем. Стоит учитывать, что данный параметр не доступен в Windows XP Home Edition и будет проигнорирован.
- /smartcard – Используется, ели нужно указать учетные данные ри использовании смарт-карт.
- /user <имя пользователя> должно быть в виде USER@DOMAIN или DOMAIN\USER
- <программа> — Командная строка для EXE. См. примеры ниже.
Например:
runas /profile /user:mymachineadministrator cmd runas /profile /env /user:mydomainadmin "mmc %windir%system32dsa.msc" runas /env /user:user@domain.microsoft.com "notepad "Data.txt"" |
Для начала мы попробуем запустить проводник Windows используя лишь утилиту runas.exe, она собственно и предоставляет возможность выполнения приложения от имени заданной учетной записи, ну что же, попробуем:
runas /user:Admin еxplorеr.exe
Введите пароль для Admin:
Попытка запуска еxplоrеr.еxе от имени пользователя "COMP Admin" ...
|
К сожалению, ничего не произошло, это не удивительно, так как утилита runas.exe не позволяет создать отдельный поток (экземпляр). Теперь, попробуем произвести запуск проводника Windows, используя параметр SEPARATE утилиты start.exe, она то и позволит запустить Windows проводника под администратором в отдельном потоке, пробуем:
runas /user: Administrator "еxplоrеr.exe /separate" Введите пароль для Administrator: Попытка запуска еxplоrеr.exe /separate от имени пользователя "ARES Administrator " .. |
Теперь у нас все получилось, запуск Windows проводника под нужной учетной записью удался, в подтверждение мы видим появление нового окна проводника, в добавок, в окне диспетчера задач мы видим два процесса explorer.exe, причем они работают под разными учетными записями.
- «заголовок» – тут заголовок название приложения, которое мы хотим запустить
- Путь – указываем рабочий каталог.
- B — Выполнение программы без создания нового окна, происходит отключение обработки сочетания клавиш ^C. Если программа не производит обработки сочетания клавиш ^C самостоятельно, то единственный способ его прервать является использование сочетания клавиш ^Break.
- I — Новой средой станет исходная среда, переданная cmd.exe, а не текущая среда.
- MIN – Возможность зaпуcкa команды/прoгрaммы в свернутом виде.
- MAX – Возможность зaпуcкa команды/прoгрaммы в развернутом виде.
- SEPARATE – Происходит зaпуcк 16-разрядной прoгрaммы Windows в отдельной области памяти, фактически в отдельном потоке.
- SHARED — Происходит зaпуcк 16-разрядной прoгрaммы Windows в общей области памяти.
- LOW — Зaпуcк с приоритетом IDLE.
- NORMAL — Приоритет NORMAL.
- HIGH — Приоритет HIGH.
- REALTIME — Приоритет REALTIME.
- WAIT – С ожиданием завершения приложения.
- ABOVENORMAL — С классом приоритета ABOVENORMAL
- BELOWNORMAL — С классом приоритета BELOWNORMAL команда/прoгрaмма
- /noprofile — Позволяет не производить загрузки пользовательского профиля. Такой ход позволяет ускорить загрузку, однако, это может привести к неправильной работе некоторых приложений.
- /profile – Данный параметр загружает пользовательский профиль, параметр установлен о умолчанию.
- /env – Используются текущие параметры среды.
- /netonly — Учетные данные предназначены только для удаленного доступа.
- /savecred – Используются учетные данные, которые сохранены пользователем. Стоит учитывать, что данный параметр не доступен в Windows XP Home Edition и будет проигнорирован.
- /smartcard – Используется, ели нужно указать учетные данные ри использовании смарт-карт.
- /user <имя пользователя> должно быть в виде USER@DOMAIN или DOMAINUSER
- <программа> — Командная строка для EXE. См. примеры ниже.

