В этой статье я решил рассмотреть несколько меню редактора кода Notepad++, а именно – меню Синтаксис, Опции, Макросы, Запуск и Окна. По сути, тут нет ничего сложно, и больший интерес предоставляет меню Макросы, которое позволяет создавать или сохранять макросы (действия, сделанные в редакторе кода) и меню Опции, так как тут хранятся практически все настройки редактора.
Меню Синтаксис
Данное меню редактора Notepad++ позволяет выбрать или создать собственный синтаксис кода. В самом меню уже есть несколько пунктов, который позволяют выбрать нужный синтаксис (например, указать, что мы программируем на php или perl). Хотя, в большинстве случает при сохранении документа под нужным расширением, текстовый редактор notepad++ автоматически выбирает нужный синтаксис, учитывая расширение файла.
Задать свой язык…— Данный пункт меню показывает диалоговое окно с множеством вкладок. Фактически, тут можно определить собственный язык программирования и его синтаксис. Однако, как на меня, это лишняя работа, так как большинство языков содержат похожий синтаксис.
Так, вы можете добавить собственное расширение файла к нужному стилю в меню «Опции/ Определение стилей».
Меню Опции
Настройки… — Данный пункт содержит практически все настройки редактора кода Notepad++. Сразу после выбора данного пункта появится диалоговое окно с несколькими вкладками.

Общие – Тут содержатся следующие настройки:
- Язык интерфейса – Содержит выпадающий список с языками.
- Панель инструментов – Тут можно скрыть или показать панель инструментов, а также выбрать размер значков.
- Панель меню – Позволяет показать или скрыть панель с меню («Alt» или «F10» для выбора).
- Список документов – Включить или отключить боковое меню, в котором будет отображаться список открытых документов.
- Панель вкладок – Тут можно выбрать различные параметры отображения панели вкладок.
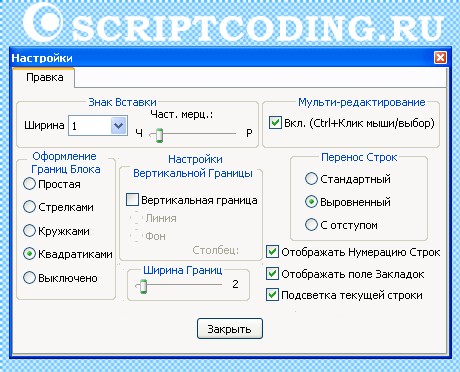
Правка – Данная вкладка особо важных функций не представляет. Тут можно задать оформление границ блока (блоком считаются программные конструкция типа процедура, цикл и так далее), включить или отключить нумерацию строк, задать параметры границ и так далее.
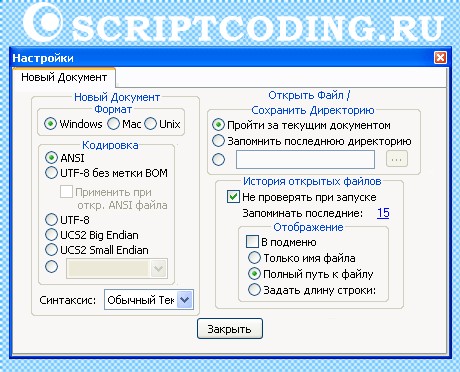
Новый документ – Тут можно задать базовые параметры для нового документа, например, кодировку. Можно задать количество документов, информация о которых будет храниться в истории, а также формат отображения (только имя или путь и имя файла).
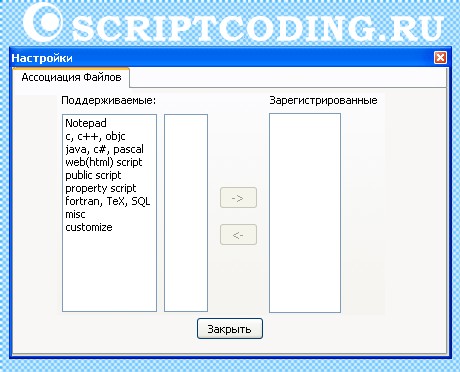
Ассоциация файлов – Собственно, позволяет связать приложение с заданными типами файлов.
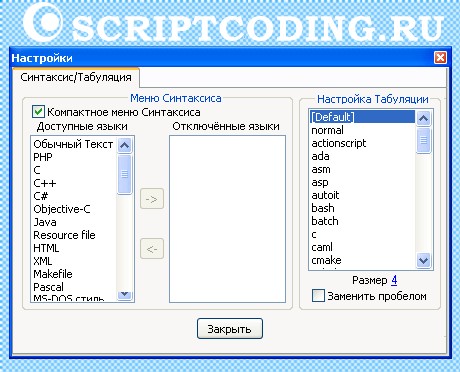
Синтаксис/Табуляция – Тут отображаются два блока, первый блок позволяет сформировать список с отключенными языками программирования. Второй блок позволяет задать размер табуляции для заданного языка программирования.
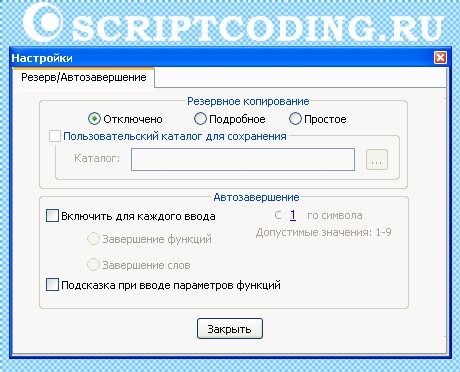
Резерв/Автозавершение – Тут можно задать параметры резервного копирования (тип, каталог для сохранения) и параметры автозавершения вводимых данных (можно включить или отключить для каждого ввода, включить или отключить отображение подсказок при вводе программных конструкций).
Определение стилей… – Данный пункт меню позволяет настроить стили для выбранного синтаксиса языка, например, цвет текста, размер и так далее. Также тут можно добавить расширение к выбранному синтаксису. Также можно выбрать стиль оформления из выпадающего списка вверху.
Меню Макросы
Старт записи – Позволяет запустить запись макроса
Стоп записи – Позволяет остановить запись макроса. Вся запись будет храниться во временном буфере, содержимое которого будет автоматически перезаписано при записи нового макроса.
Прокрутить запись – Позволяет запустить записанный макрос, тот макрос, который был записан последним. Комбинация «Ctrl + Shift + P».
Сохранить запись макроса… — Данный пункт запускает диалоговое окно редактора Notepad++, в котором нужно указать имя макроса и назначить ему комбинацию клавиш, по которой он будет запускаться.
Запустить многократно… — Данный пункт запускает диалоговое окно, в котором можно выбрать нужный макрос (из буфера обмена или сохраненный макрос). Также, тут можно указать количество запусков или выбрать, что бы макрос воспроизводился до конца файла.
Изменить горячие клавиши/ Удалить макрос – Собственно, данный пункт говорит сам за себя. Тут можно задать или изменить комбинации клавиш для базовых команд редактора и макросов, а также удалить сохраненный макрос.
Меню Запуск
Запуск… — Клавиша «F5”. Данный пункт запускает диалоговое окно редактора кода Notepad++, в котором надо ввести путь к программе и возможные передаваемые параметры. Вы можете использовать кнопку Обзор (Она рядом со строкой ввода), чтобы найти нужную программу. Передаваемые параметры (если они нужны) заключаются в в $ ( … ), где … может быть:
- FULL_CURRENT_PATH – Путь к текущему каталогу
- CURRENT_DIRECTORY – Имя текущего каталога
- FILE_NAME – Имя файла
- NAME_PART – Имя файла без расширения
- EXT_PART – Расширение файла
- NPP_DIRECTORY – Имя каталога, в котором находится приложение Notepad++.
- CURRENT_WORD — Текущее выделение текста в документе.
- CURRENT_LINE — Текущий номер строки, которая выбрана в документе (нумерация идет с 0).
- CURRENT_COLUMN – Текущая колонка, в которой находится курсор (нумерация идет с 0).
Например:
"$(NPP_DIRECTORY)notepad++.exe" -multiInst "$(FULL_CURRENT_PATH)"
В данном случае, произойдет открытие активного документа в новом экземпляре Notepad++.
Кнопка "Сохранить…" позволяет сохранить введенную команду и назначить ей им и комбинацию клавиш.
В меню Запуск также отображаются сохраненные команды, а последний пункт позволяет удалить сохраненные команды или изменить комбинации клавиш.
Меню Окна
Данное меню содержит все открытые файлы в текстовом редакторе Notepad++. Последний пункт «Окна…» показывает диалоговое окно, в котором находится список всех открытых файлов, путь по которому они сохранены (если файл сохранен), а также тип (все зависит от расширения сохраняемого файла). Тут же можно переключиться с одного файла на другой, Закрыть или сохранить открытый файл.

