Добрый день всем с вами автор блога scriptcoding.ru и сегодня мы будем учиться снимать скриншот страницы. Нет, нет, не подумайте, мы не будет использовать клавишу PrtSc, а воспользуемся программным способом…
Один из самых простых способов снять скриншот экрана программно, на мой взгляд, это воспользоваться программой FsCapture. Программа совсем маленькая, но, набор ее функций приятно радует.
Программы FsCapture – как снять скриншот с экрана
Прежде всего, давайте начнем с описания основных элементов меню программы для снятия скриншотов с экрана. Описывать будет слева направо:
Редактировать файл – данное меню содержит четыре пункта, которые отвечают за создание нового, открытие существующего файла, импорт из буфера обмена, а также – переход к последнему файлу (актуально, если в обработке находится несколько документов.)
Захват активного окна – название говорит само за себя, нажав на данный пункт, мы сможем снять скриншот для активного окна.
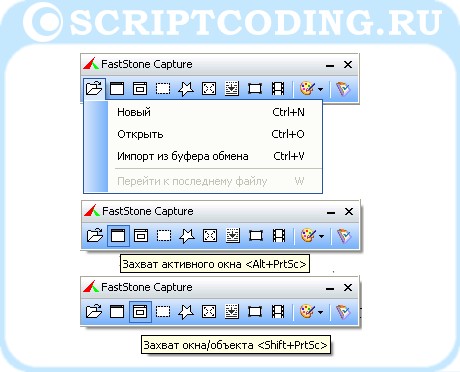
Захват окна / объекта – после нажатия перед нами появится прямоугольна область со списком управляющих клавиш:
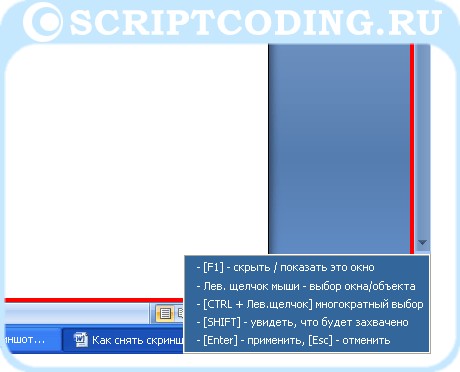
Захват прямоугольной области – в данном случае, как и в предыдущем примере, будет показано небольшое меню со списком управляющих кнопок, но… тут мы сможем снять скриншот выбранной области экрана.
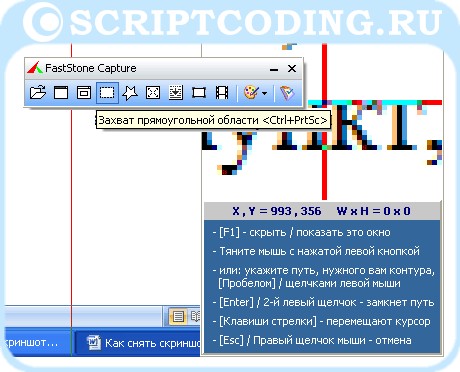
Захват произвольной области – в данном случае у нас будет инструмент для вделения произвольной области экрана и произвольной формы. Проще говоря, мы сможем снять скриншот экрана для области в виде… например, сердечка.
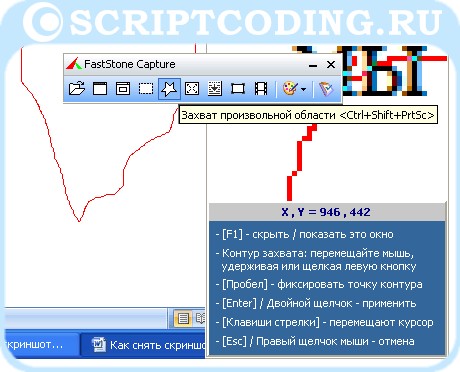
Захват полного экрана – собственно, аналог нажатой клавиши PrtSc.
Захват окна с прокруткой – данный пункт очень полезен в случаях, когда нужно снять скриншот не простого экрана, а скажем – HTML страницы или документа, в которых есть прокрутка. Допустим, у нас открыт текстовый редактор Word, в котором открыто 5 страниц, что бы снять скриншот всех пяти страниц, нажимаем на кнопку Захват окна с прокруткой. Далее у нас есть выбор: или включить автоматическую прокрутку, или – ручную. Как только прокрутка дойдет до конца, программа автоматически сформирует скриншот с экрана.
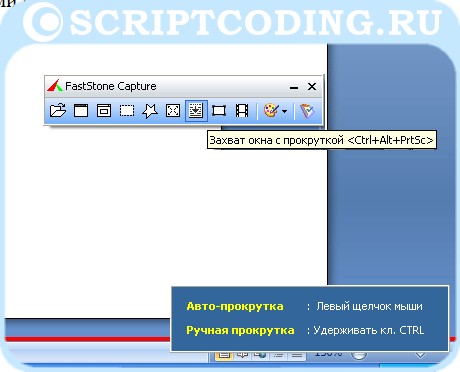
Захват фиксированной области – появится небольшая прямоугольна область заданных размеров. Размеры можно изменить под свое усмотрение, нажав на кнопку F2 (появится диалоговое окно). По сути, в данном случае, мы можем снять скриншот экрана заданных размеров.

Видеозапись – да, да, вы не ослушались, данная программа для снятия скриншотов с экрана, также позволяет записать видео заданной области.
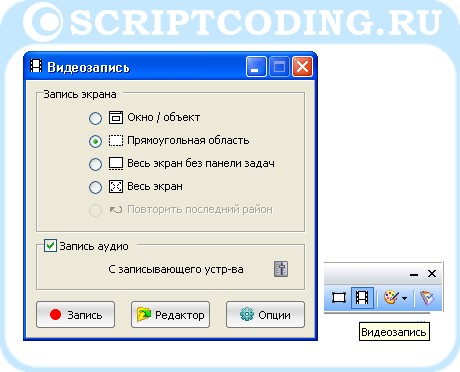
Вывод – данный пункт позволяет указать, куда нужно направлять сделанный скриншот. Так, по умолчанию, вывод направляется в небольшой редактор программы FsCapture, хотя, его можна направить и в буфер объмена, и отправить по электронной почте по FTP. Решайте сами. Тут же вы сможете задать параметры задержки и водяной знак.
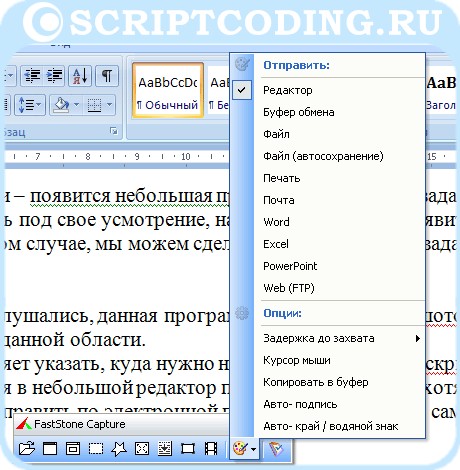
Настройки – данный пункт содержит, как вы уже догадались, настройки программы, а именно:
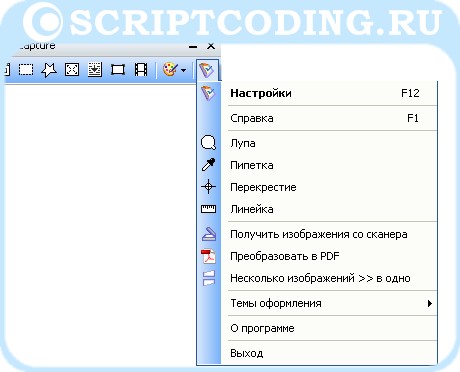
- Лупа – позволяет увеличить заданный участок экрана, полезная вещь – быстро, и без использования рядовых возможностей Windows.
- Пипетка – собственно, у нас появляется одноименный инструмент, который передает информацию о цвете, в том месте, где он находится. В помощь нам представляется простое диалоговое окно.
- Перекрестие – позволяет считать координаты для заданной точки экрана.
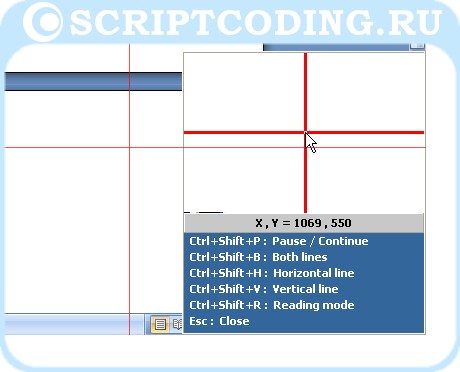
- Линейка – на экране появляется инструмент Линейка, который позволяет измерить расстояние между двумя точками, а также измерить общую длину по горизонтали и вертикали. При желании, можно указать единицы измерения: пиксели, сантиметры, дюймы. Можно задать цвет линейки, изменить ее размер и положение.
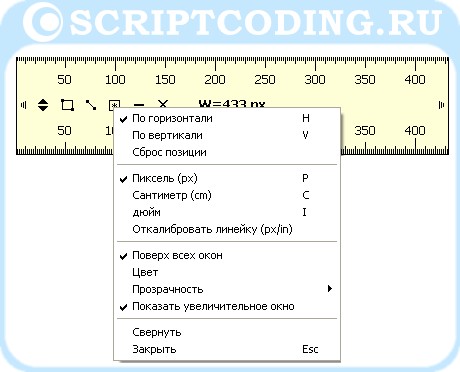
- Настройки – открывается диалоговое окно, в котором есть несколько вкладок, отвечающих за настройку программы. Так, мы может включить или отключить некоторые элементы меню, задать комбинации клавиш многое другое.
Как я уже упоминал выше, программа FsCapture для снятия скриншота с экрана монитора, содержит в своем составе небольшой редактор. Конечно, это не какой то мат Фотошоп или онлайн редактор фото, но, простенькие вещи сделать можно. Так, мы можем затемнить или добавить свет для выбранной части скриншота, добавить водяной знак, или… что очень удобно, автоматически переключится в графический редактор Paint.

