Доброго вечера всем подписчикам и читателям блога scriptcoding.ru. Сегодня мы рассмотрим основные преимущества работы с Total Commander, который является удобным и востребованным файловым менеджером среди многих пользователей.
Главным преимуществом работы с этим файловым менеджнром является возможность быстро контролировать оба окна и, прежде всего, работать с ними по-разному. Работа с Total Commander позволяет использовать в большинстве случаев горячие клавиши, и вообще он может управляться только с помощью клавиатуры, что более удобно для многих пользователей и быстрее.
Работа с Total Commander
Как уже упоминалось, есть два окна, которые могут управляться с помощью мыши, но если вы один из тех людей, которые предпочитают клавиатуру, то вы можете использовать много предопределенных горячих клавиш или даже создать собственные. Используя сочетания клавиш в работе с Total Commander, можно, например, копировать и перемещать выбранные файлы и папки из текущего окна в другое, переименовать или удалить документы. Кроме того, с их помощью можно переключаться между окнами. Они также открывают файл для редактирования в стандартном текстовом редакторе Блокнот или создают новый файл с указанным именем, который открывается непосредственно для редактирования. Кроме того, вы можете быстро выделить несколько файлов / папок и при этом просмотреть их размер.
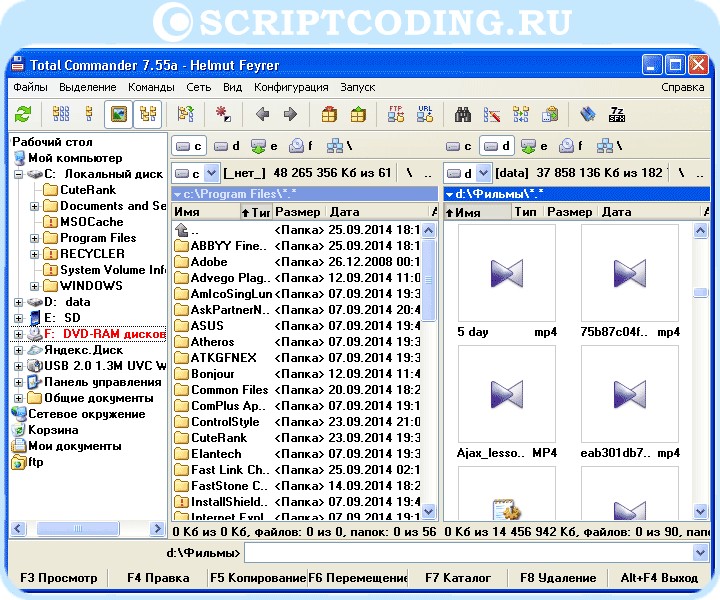
Вы можете установить различные стили отображения. Одним из них является предварительный просмотр, который также поддерживает и видео.
Если включите свое воображение, то сможете использовать комбинацию клавиш для более быстрой обработки файлов и папок.
Сочетаний клавиш очень много, что бы все их просмотреть, придется обратиться к справке, где они перечислены.
Работа с окнами, папками и вкладками в менеджере Total Commander
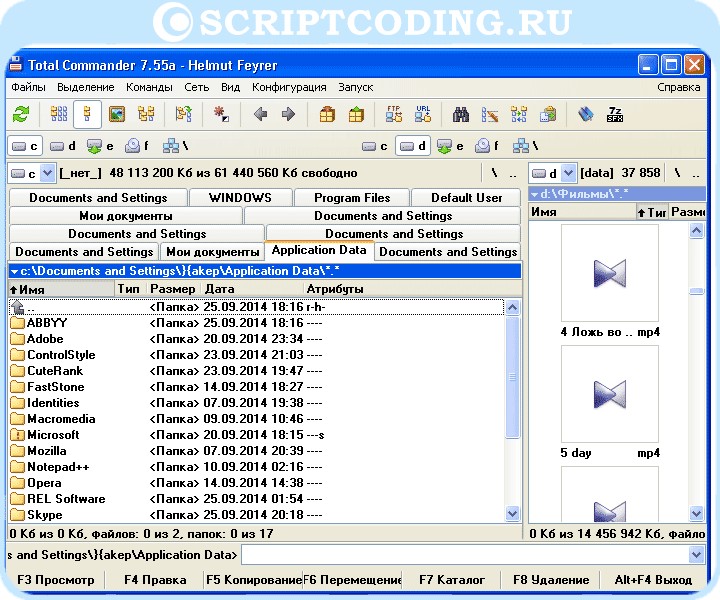
Из сказанного выше ясно, что Total Commander предоставляет два окна, переключением между которыми осуществляется с помощью клавиши Tab. Для некоторых может показаться, что два окна малы и поэтому, в программу добавлена поддержка вкладок. Используя комбинацию Ctrl + T, можно открыть новую вкладку. Используйте сочетания клавиш для переключения между вкладками: назад (Ctrl + Shift +Tab) и вперед (Ctrl + Tab), или же делайте это с помощью мыши.
Кроме того, при работе с вкладкой в Total Commander, ее можно заблокировать, чтобы она не могла быть закрыта, или заблокировать полностью, что бы нельзя было изменить даже текущий каталог. При попытке открыть папку из некоторой заблокированной вкладки, она откроется в новой вкладке.
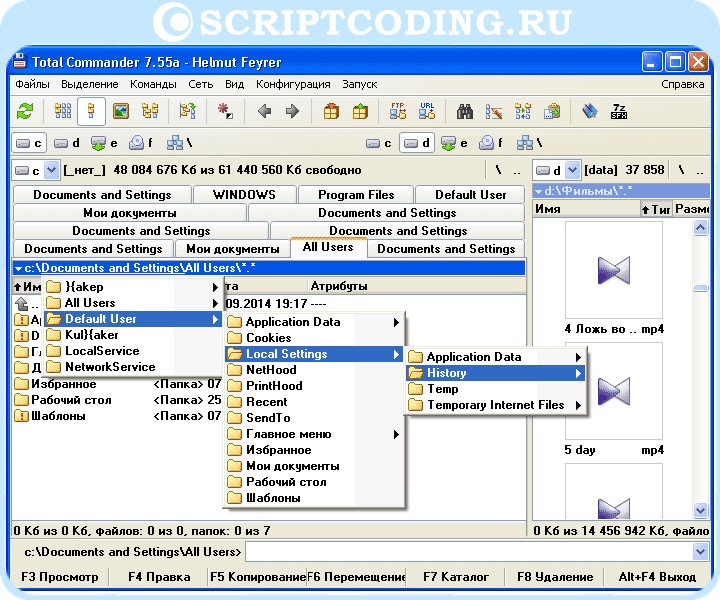
Отличительной особенностью в работе с Total Commander является также путь к текущему каталогу, отображаемый вверху в каждом окне. Если навести указатель мыши на любую его часть, то вы увидите маленькую стрелку. После нажатия на нее будет отображаться каскадное меню, содержащее пути к вложенным каталогам. Кстати, вы также можете вручную изменить путь при вводе, вам будут автоматически предложены возможные варианты пути из уже имеющихся.
Просмотр содержимого при работе с программой Total Commander
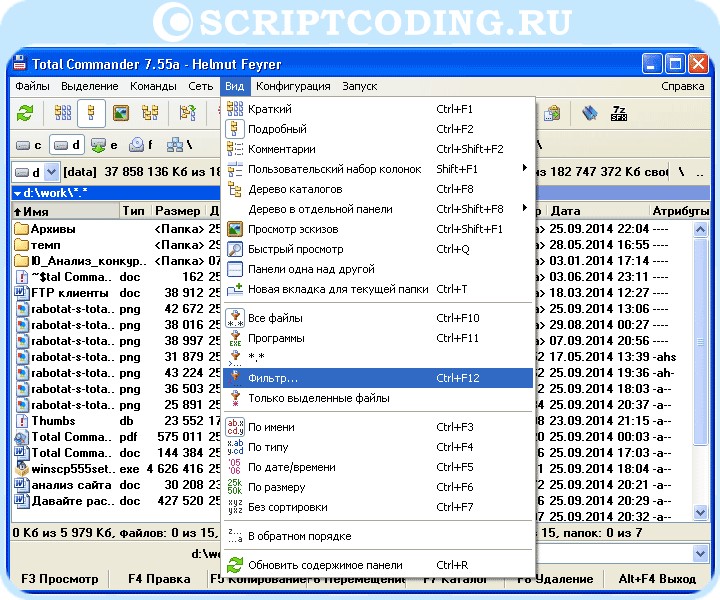
По умолчанию, вы можете видеть в каждом окне Total Commander подробную информацию о файлах и папках. Тем не менее, вы можете изменить внешний вид так же как в Проводнике Windows. В верхнем меню Вид вы найдете регулируемые стили отображения. Таким образом, работа с Total Commander хороша еще тем, что вы можете отобразить содержимое в виде дерева, миниатюр или даже в виде эскизов (и видео) не только для каждого окна, но и для каждой вкладки в отдельности.
Если вы по-прежнему предпочитаете подробную информацию о файлах, вы можете использовать каждый столбик, чтобы отсортировать их по списку, нажав всего одну кнопку на имени столбца, так что вы можете сортировать документы по имени или, наоборот, по расширению, размеру, дате изменения, и т.д.
Вы также можете выбирать отображаемое содержимое, так что бы отображались только папки или файлы определенного типа. Для этой цели используется фильтр, который можно задать через меню Вид.
Другие полезные функции при работе с Total Commander
Если бы TC предлагал только просмотр простых папок и файлов, то он бы не стал таким популярным. Его большими преимущества являются другие функции, которые он предлагает. Они включают в себя поддержку протокола FTP (читайте Как работает интернет), возможность массового переименования нескольких файлов одновременно, сравнивание двух текстовых файлов, синхронизация папок и все больше и больше. Есть довольно много действительно интересных функций в работе с Total Commander, но описать их все просто нет возможности.
Массовое переименование документов в работе с менеджером Total Commander
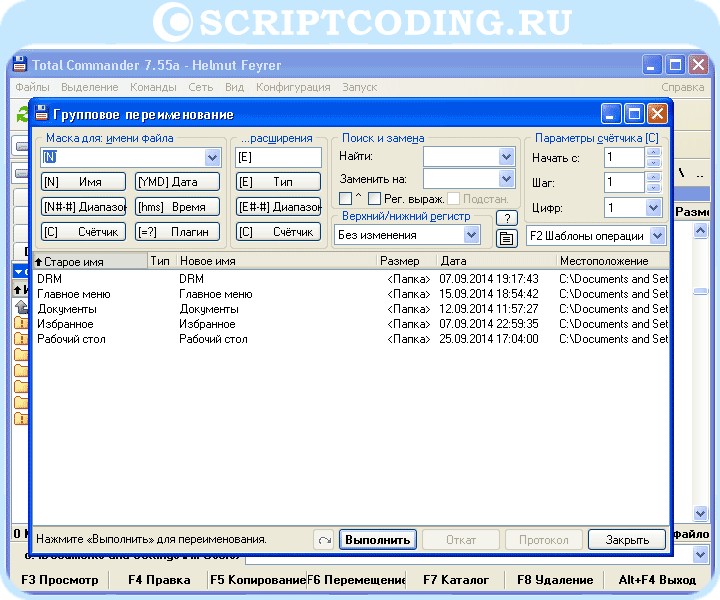
Первой особенность, которая больше всего привлекает в работе с Total Commander, является возможность группового переименования документов. Доступ к данной функции осуществляется через меню Файл, пункт Групповое переименование, или, вы можете ввести комбинацию клавиш Ctrl + M.
В окне настроек вы можете увидеть список выбранных файлов для переименования и внесения изменений в их название. Самый простой способ сделать групповое переименование – присвоить всем документам одинаковое имя (что не есть гуд), или же использовать счетчик, что бы каждый файл имел уникальное имя с постепенно увеличивающимся значением. Вы можете задать начальное значение счетчика, шаг и количество цифр, которые будут добавлены к имени.
В названии, вы можете добавить различные предопределенные параметры, такие как текущая дата, дата создания, размер файла, только некоторые из букв оригинального названия или путь к файлу.
- Другим вариантом является выбор заданного диапазона в имени и замена его на другой набор символов.
- Если вы хотите, вы можете сохранить установленные параметры, что бы воспользоваться ими в другой раз.
Работа с выделением в Total Commander
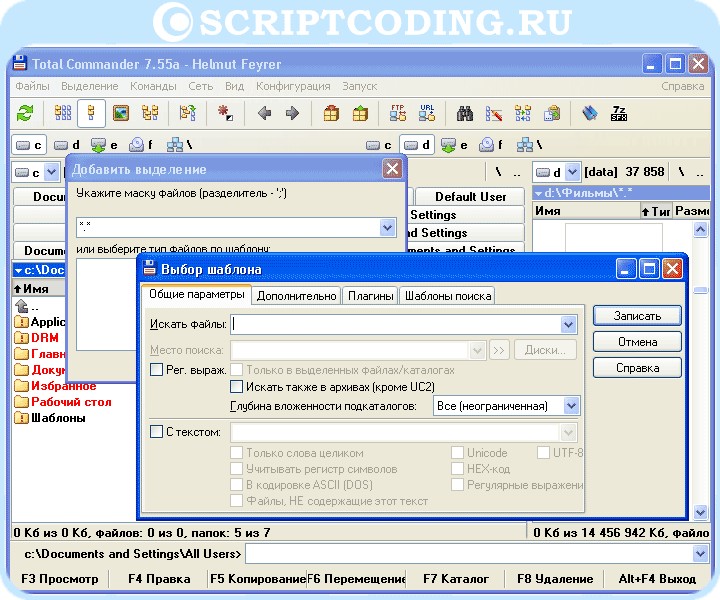
Еще одной особенностью работы с Total Commander является способность работать по-разному, выбрав группу файлов.
Первая операция заключается в том, чтобы выбрать группу, введя подстроку, которая должна появиться в имени файла. Эта функция может быть найден в меню Выделение, пункт Выбрать группу. Вы можете определить различные типы выбора заранее, чтобы вы могли, например, создать группу для изображений, введя в поисковую строку *.GIF *.JPG *JPEG и т.д. (Используя пробел, мы можем указать больше типов).
Вы можете инвертировать выделение, отменить или сохранить его, для будущего использования при работе с выделениями в программе Total Commander. Вы также можете сохранить выделение в буфер обмена.
Работа с FTP протоколом в Total Commander
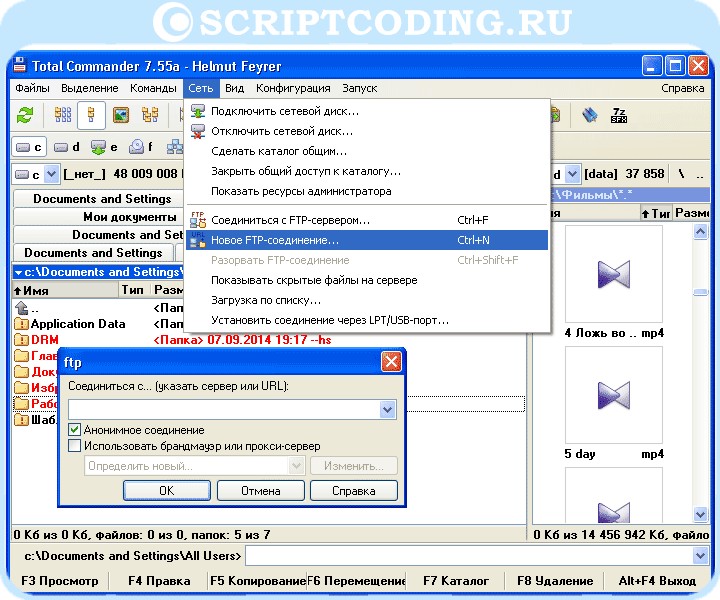
Многие пользователи любят Total Commander за то, что он позволяет подключиться к удаленному FTP серверу. Эта функция может быть найдена либо в меню Сеть или под значком с текстом FTP. Оба способа откроют новое окно, которое содержит список сохраненных FTP сеансов.
Сохраненные соединения можно также редактировать, дублировать или удалить. После подключения к FTP серверу, вы сможете работать с удаленными файлами в таком же стиле, как и с локальными документами.
Синхронизация
Эта функция предназначена для синхронизации каталогов. Самый простой способ, это выбрать в левом и правом окне всегда одну папку, а затем нажать Синхронизировать каталоги в меню Команды. Откроется новое окно.
Работа с менеджером файлов Total Commander предоставляет еще больше возможностей, но те, которые перечислены выше, пожалуй, самые важные и, безусловно, могут использоваться многими пользователями. Стоит также обратить внимание на функцию — Сравнение по содержимому, которая также является частью Синхронизация, а также возможности разделения и слияния файлов или сжатия и извлечение из архивов.

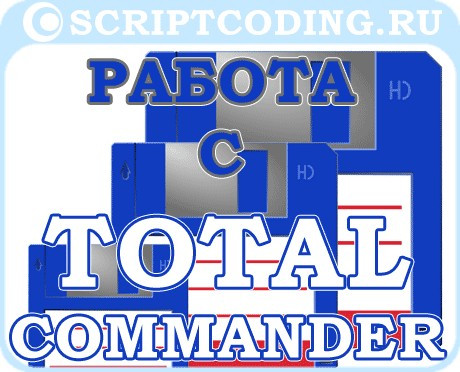
В списке TC мне не хватает собственных значков для облегчения визуального поиска нужной папки. Кроме того, этот список недоступен в окнах Открыть и Сохранить как , которые отдельно надо настраивать для эффективной работы .